三小時架好 FreeNAS 私有雲(1)
–
先來看看「破除身高迷思」這篇文章。
FreeNAS 真的只有帶來免費嗎?Free Software 帶來更多的軟硬體自由。
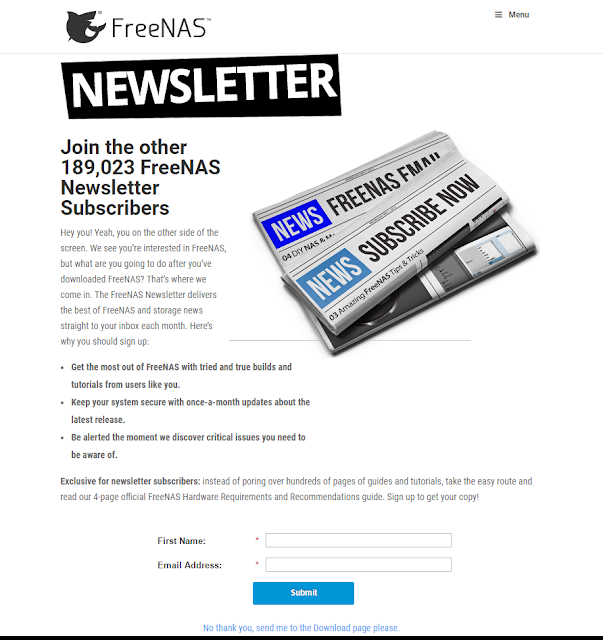
最新版本的 FreeNAS 可經由官方網頁下載,下載前要先填入 “First Name:” 與 “Email Address:”
注意
FreeNAS 需要64位元的硬體
在 Windows 環境下,可透過 Image Writer 或是 Rufus,將下載下來的 FreeNAS ISO 檔寫入 USB 隨身碟裡。
1.1. 虛擬化安裝 FreeNAS
為了研究、測試或者是為了教學,我們先在虛擬環境下安裝 FreeNAS,但為了避免喪失資料的風險,官方文件建議不要讓 FreeNAS 在 VM 下運作!
在建置 FreeNAS 的 VM(virtual machine)環境時,建議的設定值如下:
- 8G記憶體
- 開機硬碟至少要 8G
- 測試用的硬碟,每顆至少4G,RAIDZ3 需要至少5顆硬碟,在此我們設定5顆。
- 橋接的網路介面卡
以下的練習環境,我們利用 Windows 7,安裝 VirtualBox來測試。
1.2.1. VirtualBox
VirtualBox 是一套開源的虛擬化軟體,由 Sun Microsystems 所開發,VirutalBox 可以在 Windows、BSD、Linux、Macintosh 和 OpenSolaris 等環境下運作。我們直接使用已被下載的 FreeNAS ISO檔,透過 VirtualBox,便可以練習與熟悉 FreeNAS。
啟動 VirtualBox 後,請點選 “新增” ,如圖1.2a, 啟動「建立虛擬機器」功能。
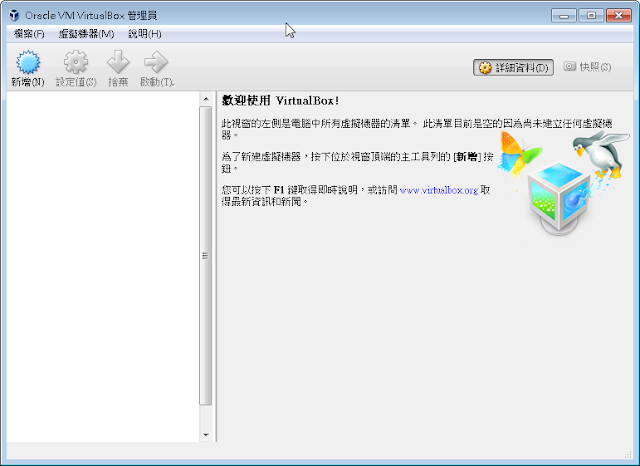
圖 1.2a: VirtualBox 初使化
按下“新增”按鍵下,如圖1.2b. 填入我們要的虛擬機器名稱 〝FreeNAS 11〞,在作業系統的“類型”裡,選擇 BSD,並且選擇 “FreeBSD (64-bit)” 的版本。
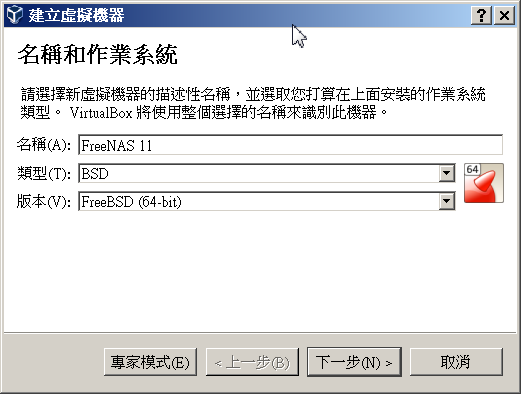
圖1.2b
在圖 1.2c 裡,如果我們想享用 ZFS 所帶來的優點,建議的記憶體設定是 8192 MB,按“下一步”後,出現圖 1.2d。

圖 1.2c: 選擇保留給 Virtual Machine 的記憶體大小
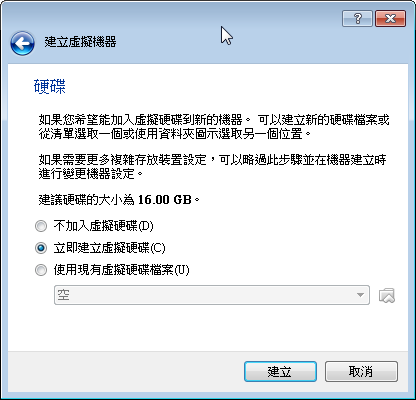
圖 1.2d: 選擇創建新的虛擬硬碟或是使用現有的虛擬硬碟。
選擇 “建立” 後,將執行 “建立虛擬硬碟” 功能,如圖 1.2e。
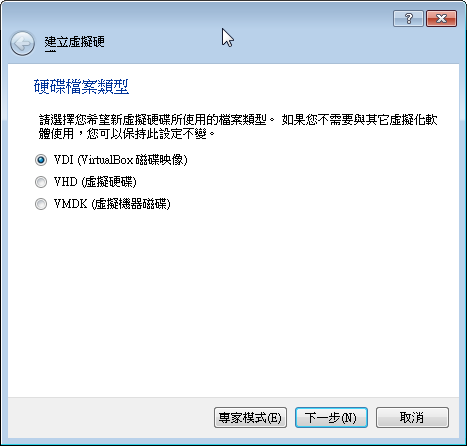
圖 1.2e: 執行“建立虛擬硬碟”功能
選擇 “VDI” 並且按 “下一步” ,出現圖 1.6f。
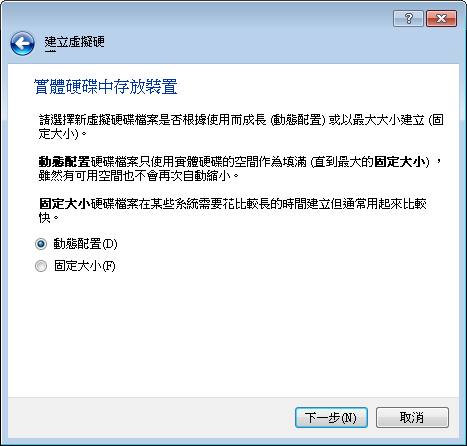
圖 1.2f: 選擇虛擬硬碟的容量配置方式
不管是選擇 “動態配置” 或者是 “固定大小”,圖1.2g 緊接著出現,我們於此時選擇虛擬硬碟的大小。選擇“動態配置”的話,虛擬硬碟使用了多少空間,才會佔用實體硬碟多少容量,上限則是你現在的設定,使用“固定大小”時,佔用的實體硬碟容量便固定了,“固定大小”的效能會稍微好一些,可是如果為了節省容量,那就選擇“動態配置”吧!
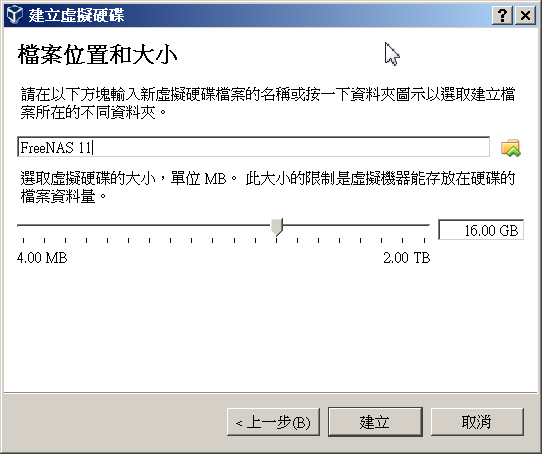
圖 1.2g: 選擇檔案名稱以及虛擬硬碟的容量大小
這裡設定的硬碟容量上限是 8 GB, 可以按下“資料夾”的圖示來指定存放虛擬硬碟的檔案位於何處。一旦我們按下“建立”,圖1.6h便出現,第一階段的測試環境便設定好了。.
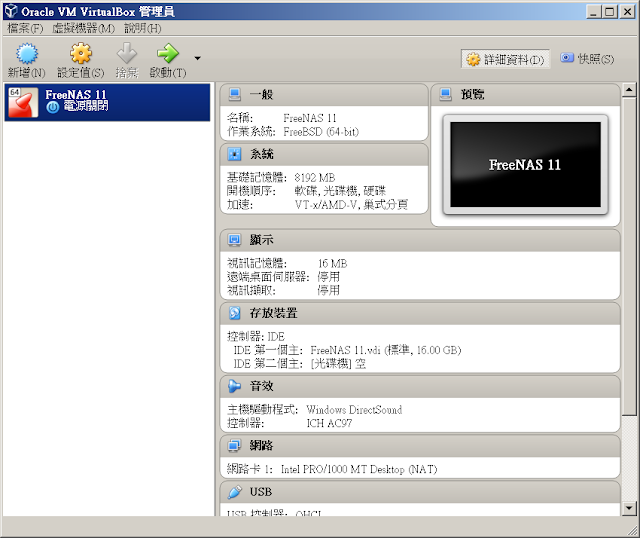
圖 1.2h: 新設好的虛擬機器“詳細資料”
下一步驟,我們要創造5顆的虛擬硬碟,每顆都是8G,由於RAIDZ3 需要至少5顆硬碟,因此我們的目標便是得創建5顆容量一樣大小。
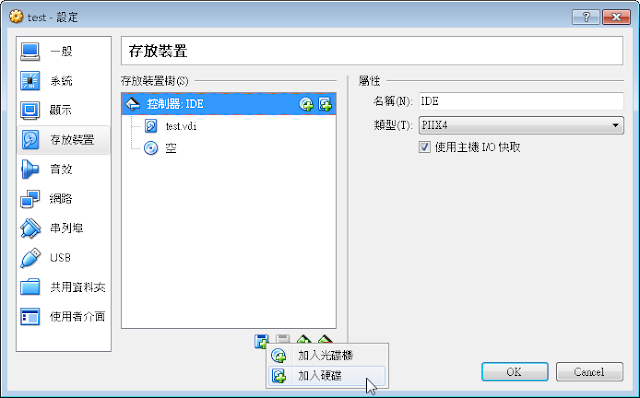
圖 1.2i: Virtual Machine 的硬碟設定
如圖 1.6j,如果使用預設的 “IDE 控制器”,含光碟機的話,最多只能安裝 4 顆硬碟(或光碟機),
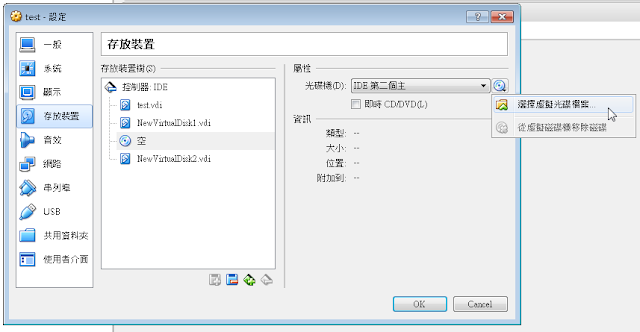
圖 1.2j: IDE 控制器只能使用 4顆硬碟(光碟機)
所以我們另外新增一個 SATA 控制器,透過 SATA 控制器來增加5顆以上的硬碟。
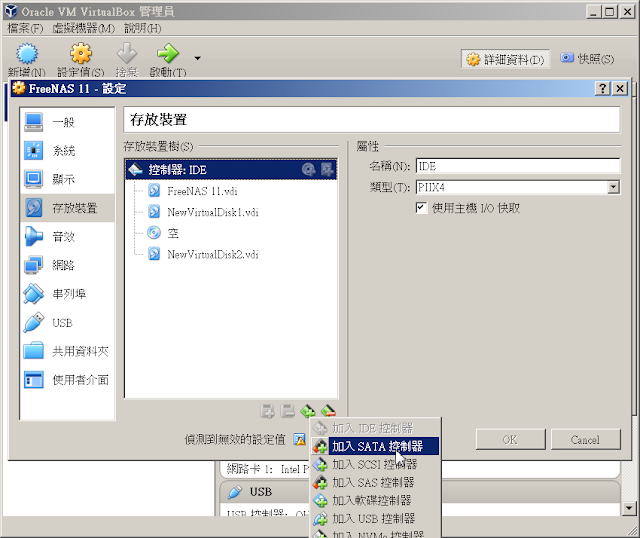
圖. 1.2k 增加 SATA 控制器
參考圖. 1.2l,按下 “加入硬碟” ,再重覆圖 1.2e 和 1.2f的步驟5次,便能加入5顆虛擬硬碟。
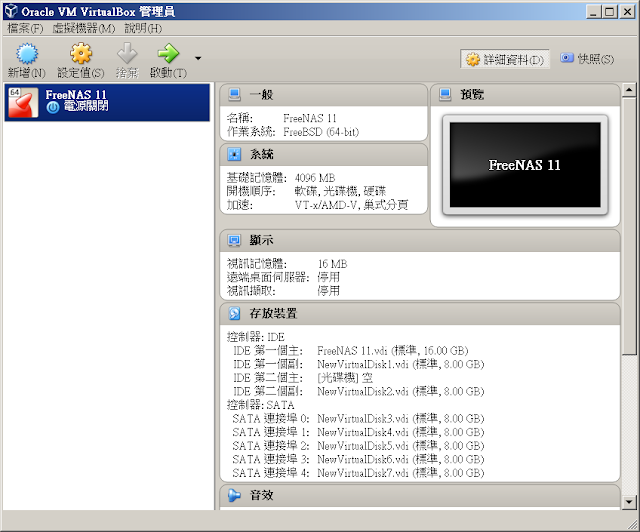
圖. 1.2l
基本的設定快完工了,緊接著,按下“選擇虛擬光碟檔案”,選定我們已下載的 FreeNAS-11.0-RC.ISO ,如圖. 1.2m
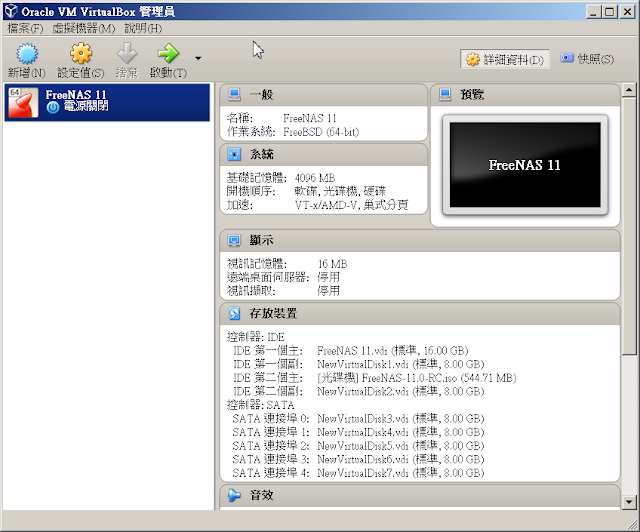
圖. 1.2m 光碟機選定 ISO 檔的路徑
網路卡部份,則是選擇“橋接介面卡”,如圖. 1.6n 所示。
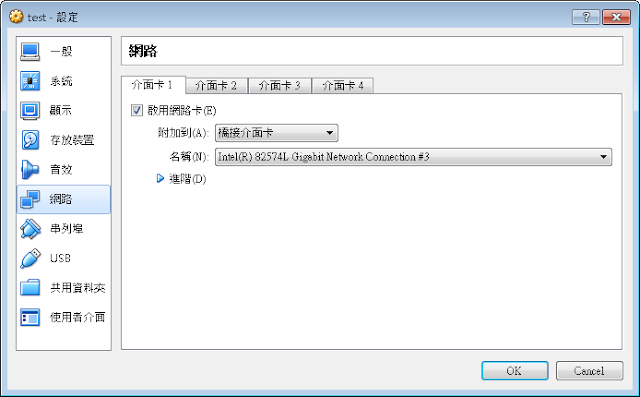
圖 1.6n: 設定橋接介面卡
一切就緒,可以準備讓 FreeNAS 這個 VM 開機了,
這個網誌中的熱門文章
三小時架好 FreeNAS 私有雲(3)
–
FreeNAS 安裝成功後,重開機後出現的螢幕畫面如圖. 3.1 ,如果有 DHCP 的網路環境,便會在螢幕最下方告訴我們連線的 IP,在瀏覽器輸入 IP,便可以透過瀏覽器的圖形化介面來操作NAS系統了,緊接著,我們透過初始化精靈,幾個步驟便能讓 FreeNAS 提供基本的網路芳鄰服務。 圖. 3.1. 基本的網路設定 3. 初使化 在瀏覽器中輸入FreeNAS的網址之後,就能開啟FreeNAS的登入頁面,預設的登入帳號為root,而密碼則是當初安裝FreeNAS時自行輸入的密碼,登入後初始化精靈將會自動啟動,透過幾個基本的設定,檔案分享功能便能開啟。 圖.3.2. 輸入 root 帳號及密碼登入 FreeNAS 的圖形化介面 初始化第一步,會先設定系統語言、Console Keyboard與時區:FreeNAS支援繁體中文,因此可以選擇Traditional Chinese、Console Keyboard無須調整、而時區選擇Asia/Taipei。 圖. 3.3. 初使化精靈 Note 隨時可按 Exit 鍵來離開初使化功能,隨時能再度啟用初使化功能(精靈),沒有使用“初使化功能”並不影響日後 FreeNAS 的運作,因為這些功能,都分散在左邊的選單裡。 接著會需要定義 ZFS (FreeNAS 的檔案系統)的 Pool Name,所謂Pool Name即是系統的儲存池與其型態,可以選擇RAID 10、RAID Z2、RAID Z1、RAID 0或自動設定,我們可依據自己需求並根據硬碟數量來自行調整。 圖. 3.4. 儲存池初使化 Note Volume Name 不要取名叫 data 或 freenas ,免得和 logs 裡面的資料相同 可用的Volume陣列種類如下: Automatic: 自動產生 mirrored, RAIDZ1, or RAIDZ2 pool, 這取決於磁碟機數量,建議是到Volume Manager 選單內手動設定。. RAID 10: creates a striped mirror and requires a minimum of 4 disks. RAIDZ3(獨有): 至少需要
三小時架好 FreeNAS 私有雲(2)
–
2. 安裝與升級 FreeNAS 的系統在安裝時,系統碟必須和資料碟分開,圖形化介面的 FreeNAS 需要一個完整的磁碟區來安裝,比較簡單的做法是直接使用一支 8G 以上的 USB 隨身碟來安裝。 2.1. 安裝 FreeNAS 如下圖,在 VirtualBox 內,我們啟動剛剛設定好的 VM , GRUB 安裝選單便出現了。 圖. 2.1.1 Grub 選單 按 Enter 進入開機流程,螢幕出現如下的選單。 圖. 2.1.2 安裝設定 我們選擇第1個選項 1 Install/Upgrade ,在下一個選單中,會列出可安裝的磁碟機,在下 面的範例中,我們選擇了 16G 的 VBOX HARDDISK 來安裝 FreeNAS 系統,硬碟代號為ada0。 圖. 2.1.3 選定 8G以上的磁碟機來安裝系統 使用鍵盤的上下鍵,可以挑選要安裝的磁碟機,再按下 spacebar 來選定(會出現打勾符號),也可以再選定另一台磁碟機,讓 開機磁碟機變成兩個。 選定後按 Enter .鍵,會出現如下提醒:不要安裝到有資料的磁碟機上面, 因為安裝過程會刪除掉該磁碟機上面所有的資料, ada0安裝完FreeNAS系統後,也不能再分享資料。按下 Enter 繼續安裝。 圖. 2.1.4 安裝前的提醒 注意 安裝的磁碟機至少要有 8 GB ,32 GB 是最佳建議,可足夠應付日後可能的需求,如果有選定第二顆磁碟機來 mirror,容量最好要一樣,不一樣的話,mirror 時會以較小的那顆為主。 如果先前曾安裝過較舊版本的 FreeNAS,想要更新的話,可以選擇 Upgrade Install ,不管舊的版本,則可以選擇 Fresh Install 來執行全新的安裝。 圖. 2.1.5 選擇更新或是全新安裝 下一步驟則是設定 root 的密碼,重覆輸入一次確認,第一次登入系統時的 GUI 時,便會使用到。 圖. 2.1.6 設定 Root 密碼 密碼設定好之後,按 Enter 繼續安裝。 Note 為了安全性,SSH 服務預設沒有啟動,在系統安裝完成後,可到圖形