舊PC搭配免費的FreeNAS也能搖身一變為NAS主機 – 電腦王阿達
現今的NAS似乎已不是我們想像中的NAS而已,各家廠商所推出的NAS功能越來越多、速度越來越快,且支援更多的服務,可說是包羅萬象,不管BT、網站、電子郵件、FTP、UPNP、VPN、AD、雲端與多媒體播串流都納入了,不過價格往往令人咋舌,其實只要將報廢的一台PC搭配免費的FreeNAS,即可搖身一變成為一台不折不扣的NAS伺服器哦!
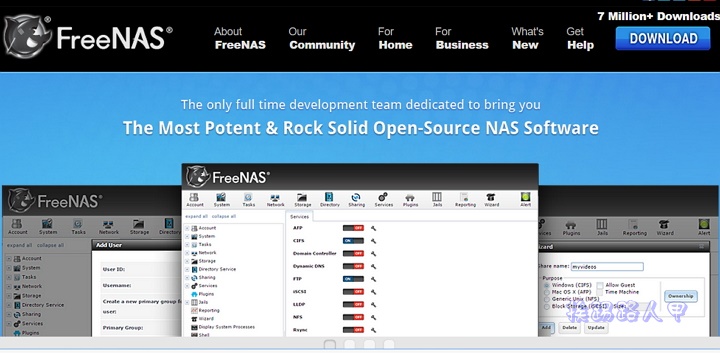
免費的FreeNAS NAS系統
很久以前就試過免費的Open Source軟體-FreeNAS,從6.x一直玩到7.2的穩定版;只要隨便一台老舊的機器,搖身一變即可成為NAS(Network-attached storage)。而且NAS似乎已不是我們想像中的NAS而已,各家廠商所推出的NAS功能越來越多、速度越來越快且有支援更多的服務。像群暉與威聯通推出的NAS可說是包羅萬象,不管BT、網站、電子郵件、FTP、UPNP、iTune、印表機伺服器都一一納入。於是挨踢路人甲想將淘汰的舊PC手動打造一台免費的多功能NAS,因此看上了剛更新版本的FreeNAS。
首先進入FreeNAS官網,即可在右上看到大大的「Download」圖示,點選進入看到圖畫面,只要輸入郵件並按下〔Submit〕即可進入下載畫面(不想訂閱的網友可以直接點選這裡)。
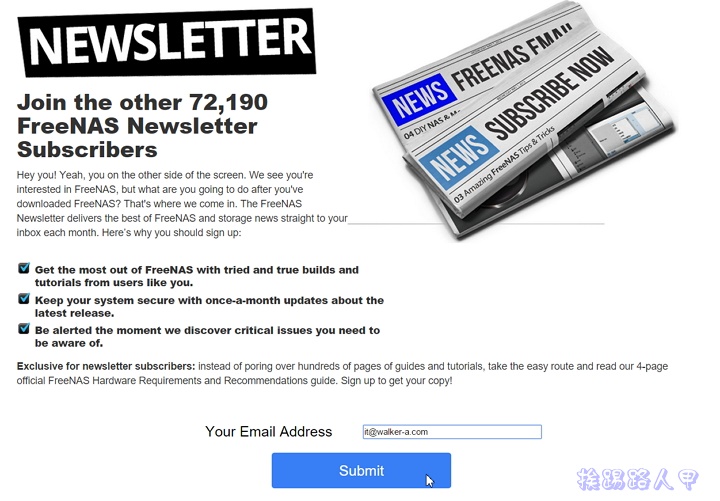
下載畫面上可以看到安裝與升級的〔Downlaod〕鈕,當然是下載完整的檔案囉!
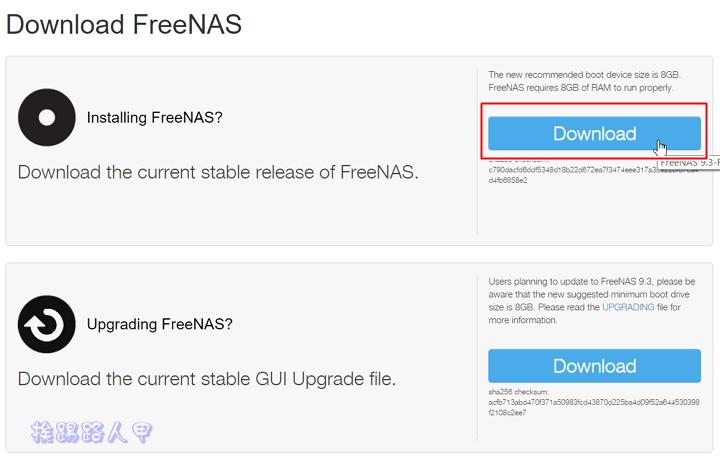
使用虛擬機器模擬測試
為了方便安裝過程的抓圖,使用Vmware Workstation 虛擬機器軟體來模擬安裝FreeNAS系統。且可以模擬多顆硬碟,也可順便做radi的測試哦!其實使用虛擬機器軟體來測試安裝後,再正式實作安裝PC是不錯練習方案。不過我習慣使用功能表方式來運作,選擇【File】→【New Virtual Machine…】,或是下圖的紅色框內的快速圖示鈕(想直接用實體機器可略過這個段落章節)。
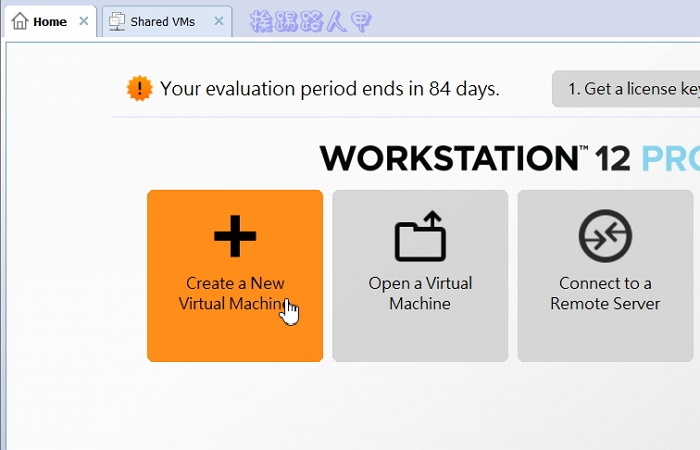
選擇「Custom(advance)」並點選〔Next〕按鈕。
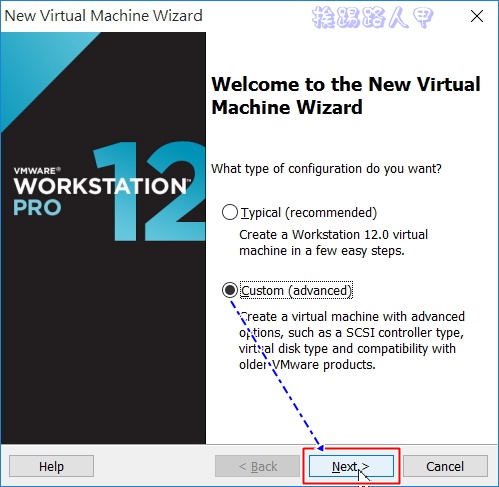
虛擬硬體使用預設「Workstation 12」(版本不同數字會有所不同)來模擬硬體環境,挨踢路人甲使用Workstation 12來執行運作。
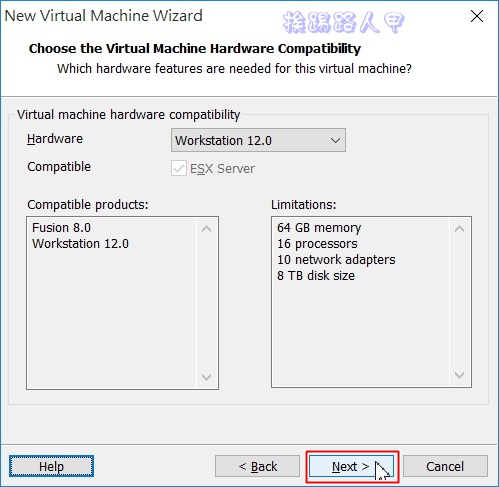
虛擬機安裝的好處就是不用將下載的ISO燒成光碟來安裝,可以直接點選「Install disc image file(iso)」,並按下〔Browse〕來選擇下載的FreeNAS的ISO映像檔,當選擇了FreeNAS的ISO檔後,其下方是否看了VM自動偵測到「FreeBSD系統,原來FreeNAS是使用FreeBSD來研發的。
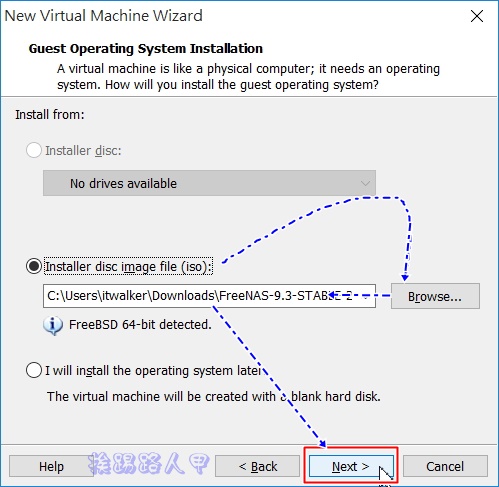
「Virtual machine name」內輸入虛擬機器名稱,挨踢路人甲使用預設值沒有變更,而「Location」則輸入虛擬機器的存放目錄位置,想要改變目錄位置則按下〔Browse〕來變動,確定虛擬機器的名稱與目錄位置後按下〔Next〕繼續。
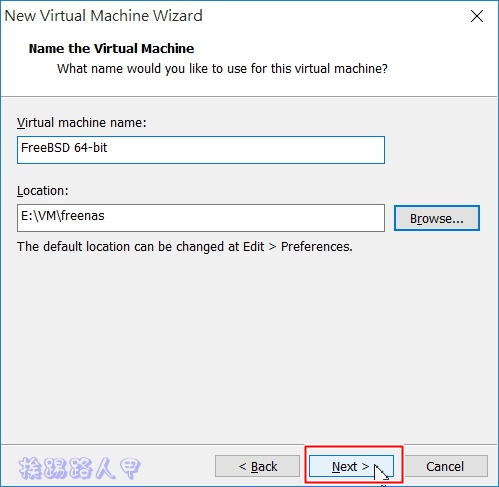
CPU處理器的設定,我設定模擬一個CPU且有雙核心(依個人設備調整),按下〔Next〕繼續。
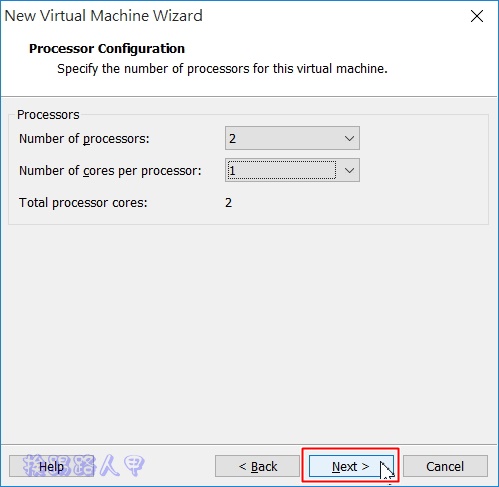
記憶體大小指定因需求而異,我設定3G的記憶體大小(當然要考量自己設備的記憶體多寡),按下〔Next〕繼續。
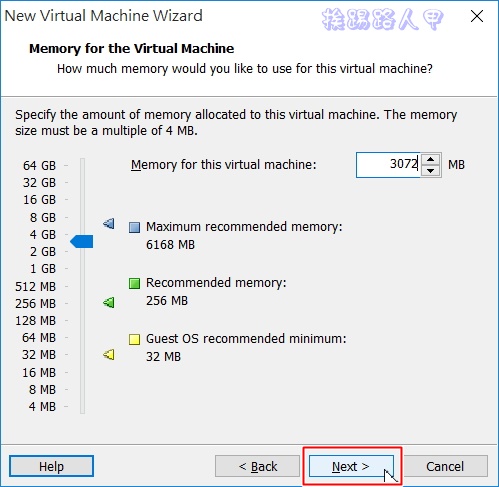
為了方便測試,網路連線方式選擇預設值「「Use bridged networking」」,按下〔Next〕來繼續。
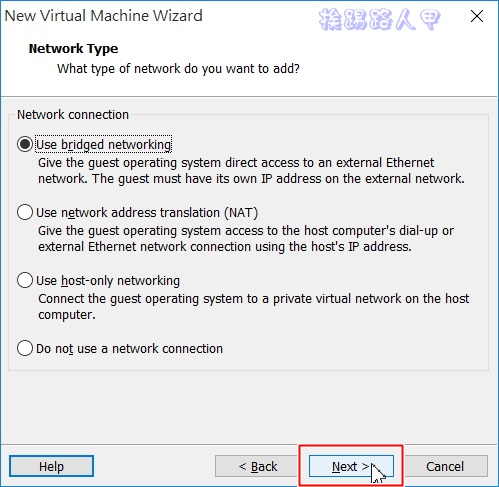
「I/O controller type」以預設值並按下〔Next〕。
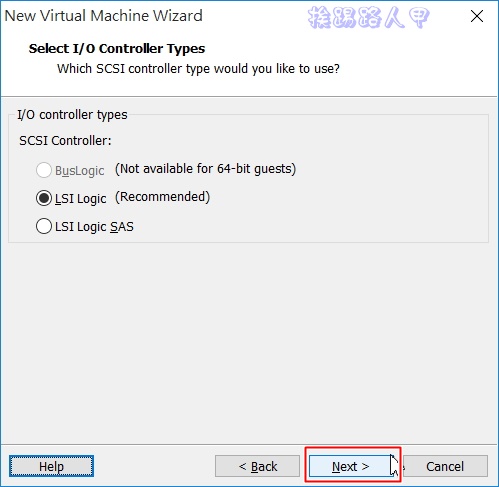
「Virtual disk type」也是以預設值並按下〔Next〕
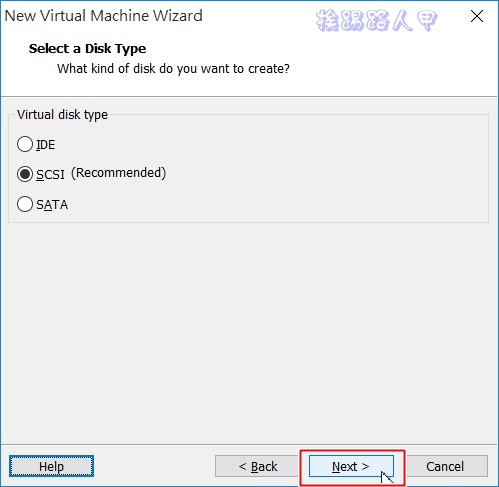
來到Disk的選擇,一樣使用預設的「Create a new virtual disk」,按下〔Next〕繼續。
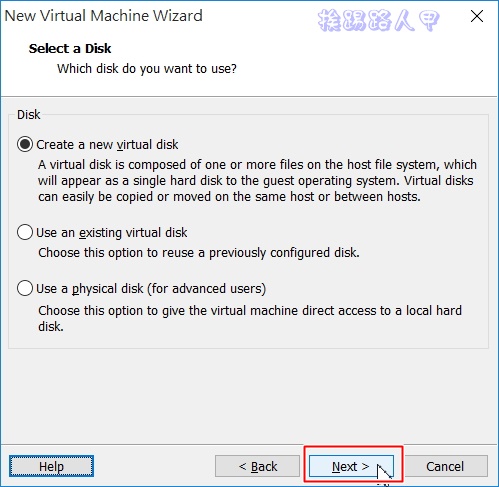
磁碟容量大小的指定,請不要依預設值,FreeNAS安裝系統的硬碟不論大小都只能當作開機使用的選擇,所以指定6G的空間就綽綽有餘了。
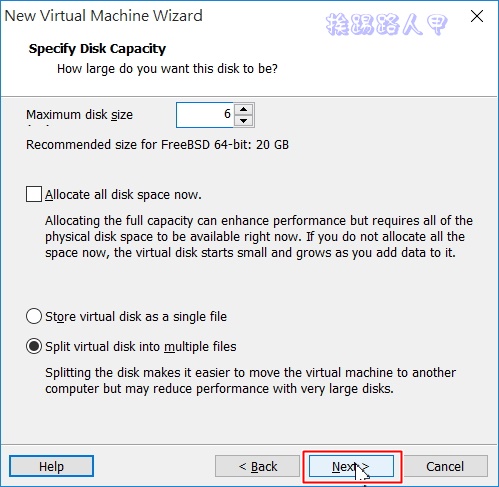
模擬的硬碟空間是以檔案的方式運作,所以需要虛擬硬碟檔案的名稱指定,原則上是你之前指定的虛擬機器名稱為檔名,你也可以更改,不過一般都是直接按下〔Next〕來往下繼續較多。
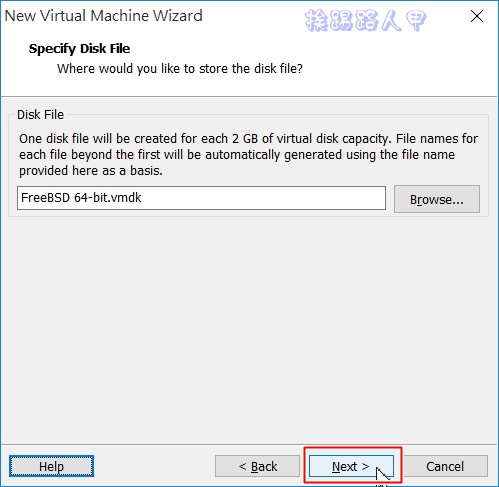
來到下圖畫面,恭喜你虛擬機器建立以完成,因為還要建立兩個虛擬硬碟來做RAID 1(Mirror),所以取消「Power On the virtual machines agter creation」勾選,就是不要馬上啟動的意思,按下〔Finish〕來結束虛擬機器的設定動作。
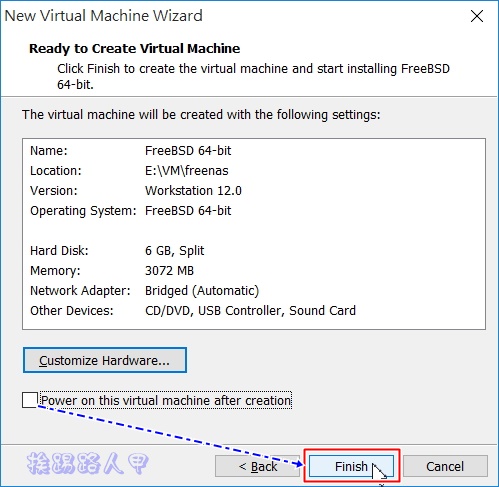
有了2G的開機系統,沒有分享的硬碟空間再好的系統與設備也都會徒勞無功,挨踢路人甲利用虛擬的便利再建立兩顆8G的硬碟空間,選按「Edit virtual machine settings」。
選按「Add…」來增加虛擬的硬碟裝置,所以選擇「Hard Disk」並按下〔Next〕來繼續。
接下來「Disk type」與「Select a Disk」都是預設值並下〔Next〕出現下圖虛擬硬碟容量指定,」,按下〔Next〕後出現「virtual disk type」也是使用SCSI預設值,再按下〔Next〕來到虛擬硬碟的空間大小指定畫面,因為僅為了測試,我設定8G容量大小,最後下〔Next〕繼續。
再一次建立第二個建立一個8G容量的虛擬硬碟,也就是總共3個虛擬硬碟,一個是系統碟,兩個raid 1用的虛擬硬碟。
FreeNAS安裝
記得之前開始玩FreeNAS的觀念,安裝完系統後,會使用系統後剩餘的空間切割成儲存空間使用,到了FreeNAS 8後發現已經改變了做法,功能部分暫不談,但安裝最大的差異是系統的硬碟不論大小都只能當作開機使用,所以挨踢路人甲建議使用USB隨身碟來當開機碟使用(且建議有4G以上的容量),剛好挨踢路人甲之前有CF卡轉IDE設備,就廢物利用來安裝FreeNAS。
FreeNAS的安裝算是簡單的,所有的過程並不需要太多的技巧,之前已說過安裝的硬碟不論大小都只能當作開機使用,所以建議使用隨身碟來當開機碟(4G以上),當然若有多餘的硬碟則是另當別論,不過再次強調,開機碟不管容量多大,只能開機進入系統用,無法將剩餘的空間分享。
實體機器需將下載的ISO檔燒錄成光碟放入光碟機,並在BIOS上設定成光碟機開機,由於我的光碟機是外接,所以下圖看到「First Boot Device」是USB-CDROM。
不同BIOS與版本會有落差,到能偵測硬碟的選項看看是否有出現插入的隨身碟,如我的上圖選擇「Hard Disk Boot Priority」內可看到偵測到的「USB 2.0 USB Flash Driver」隨身碟,表示隨身碟可以被辨識,那安裝FreeNAS時才能順利抓到。設定後重新開機即可由光碟開機來安裝FreeNAS。
安裝過程中使用實體機器與虛擬機器的畫面稍有不同,因為了方便擷取畫面,下列步驟是以虛擬機器安裝的過程,不過在步驟中有實體機的注意事項會特別的說明。下圖是FreeNAS安裝第一個出現的畫面,就直接讓系統自動倒數或按下〔Enter〕來開始安裝。
接下來就會出現一連串的指令執行畫面。
安裝的畫面終於出現,選擇「1. Install/Upgrade」並按下〔OK〕來安裝。
此時有選擇要當安裝FreeNSAS系統的磁碟,若你是實體機器使用隨身碟,要注意選擇USB隨身碟當FreeNSAS系統,下圖是虛擬環境的截圖,還記得當時建立3個虛擬硬碟嗎(一個6GB與兩個8GB虛擬硬碟)?其實刻意設定6GB主要是為了與8GB的分辨,所以很清楚就是選擇6GB的虛擬硬碟來安裝系統。
開始安裝FreeNAS的訊息,主要是警告會刪除指定安裝磁碟內所有的資料,確定沒有重要資料請按下〔Yes〕繼續。
指定root帳號的密碼,也就是進入FreeNAS系統的root帳號,當然也可以部輸入已無密碼法方式都入,不過建議輸入密碼。
安裝完成後會要求移除安裝的媒體裝置與重新開機,如使用光碟機安裝請移除光碟片,主要是下次啟動時以免再次進入重新安裝FreeNAS系統。
回到主畫面選擇「3. Reboot System」來重新開機。
重新先開機後第一個動作要是馬上先進入BIOS,不同BIOS與版本會有不同的設定,不過應該大同小異。開機順序是必須特別注意的事項,之前步驟已要求移除光碟機上的光碟片,接下來需要確定開機碟是哪一顆磁碟,下圖是重新開機進入FreeNAS系統後的畫面,「Console setup」內有14大選項,首先要設定網路環境,FreeNAS是屬網路儲存伺服器,沒有網路大概什麼都不用談吧!所以輸入「1」後按下〔Enter〕。
網路的設定主要是指定IP的位址,說明如下圖。
設定成功後會回到主畫面選單上,可以很清楚看到設定的IP位址,你成功了嗎?接著請選擇「13 Rboot」來重新啟動。
FreeNAS操作簡介
目前在FreeNAS已不是當年的陽春玩具,陸續看到許多硬體廠商推出以FreeNAS的是設備,目前的功能已發展到可以跟主流NAS廠商有媲美的機會,甚至連企業用高階產品iSCSI功能也都納入了,若你家中已有淘汰的機器,又極需要大儲存空間來做集中化的備份、儲存管理及分享多媒體檔案資料,那架個FreeNAS是絕對值得參考的。NAS主要的目的就是能提供大量且高效率的共享資料環境,一般常最常使用的是UNIX中的NFS﹙Network File System﹚或Windows NT的CIFS﹙Common Internet File System﹚的文件共享方式。
FreeNAS伺服器啟動後,接下來測試由遠端連線進入管理,打開瀏覽器輸入安裝時設定的IP位址。此時會出現登入的畫面,帳號是「root」,密碼為安裝時指定的密碼。
當你看到此畫面表示成功進入管理畫面,且會出現一個快速設定精靈,請選擇正確的語言與時區,語言有支持繁體中文哦!想要繼續使用這個設定精靈請按下〔Next〕,當然你也可以選擇〔Exit〕來個別自行設定。
輸入自訂的名稱後選擇「Automatic」自動方式,系統會自動地將da1與da2兩顆硬碟用適合的方式處理(就是RAID1),若要自行手動指定RAID請選擇〔Exit〕。
網域的加入設定,沒有就不理會直接下〔下一步〕。
可以建立分享的目錄並啟動服務,不了解可以暫時不理會,一樣案〔下一步〕來繼續。
設定root帳號的相關資料。
此時你會看到精靈設定的過程動作,稍微地等待即可完成。
當你看到此畫面表示成功進入管理畫面,密密麻麻的功能與設定,不是三言兩語可以說清楚的。
NAS主要的目的就是能提供大量且高效率的共享資料環境,一般常最常使用的是UNIX中的NFS﹙Network File System﹚或Windows NT的CIFS﹙Common Internet File System﹚的文件共享方式。用戶端想要直接進行伺服器端檔案的存取,不單單設個目錄分享就OK,FreeNAS伺服端必須設定分享的檔案系統服務,Unix是以NFS(Network File System)來分享檔案,在微軟作業系統上也有類似的共享文件方式,那就是 Common Internet File System, CIFS 這個玩意,你可以同時啟動CIFS與NFS來變成支援多系統的NAS。
你可以把CIFS想成網路芳鄰一樣,想要讓Widnows系統連上FreeNAS,必須啟動CIFS服務,所以按下「服務」圖示即進入服務啟動畫面,選按「CIFS」來啟動。因為無法一一解說使用者帳號設定部分,所以點選旁邊的板手圖示,在出現設定參數視窗內勾選「Allow Guest Access 」選項,以防權限不足而無法使用。
有了硬碟空間後,接下來是分享設定的動作,可支援Apple、UNIX與Windows系統,挨踢路人甲以Windows為前端測試環境,所以按下「共享」,接著選擇「Windows(CIFS)」並再按〔Add windows Share〕鈕。在「名稱」輸入分享的名稱,「路徑」指定哪顆硬碟,勾選「允許訪客連線 」選項(若沒有在CIFS服務設定,也可以在此設定),最後按下〔確定〕即可。
為了方便測試,將權限全打開,進入「儲存」的磁碟畫面上,將「模式」內打勾所有的權限,並按下〔變更〕。
打開檔案總管直接輸入「\\192.168.0.108」(FreeNAS的IP),結果發現之前建立的分享名稱「it-share」。
雖然主機板內建一張1000Mbps的網卡,但連接100M的網路線,特別丟上1G大小的檔案到FreeNAS上,結果表現算還不錯,平均都有超過10MB~12MB(100Mbps網路的理論極速為12.5MB/s),可見瓶頸是在網路卡上哦!
將網路線換成Cat6e與Gigabit Switch,一樣丟上1G大小的檔案到FreeNAS上,結果相當1G網路的40%~60%左右速度在跑,不要懷疑,姑且不論其他匯流排、CPU的影響,網路傳輸速度遠高於磁碟的機械讀寫速度,所以瓶頸是硬碟哦!以一台好就老舊PC來說,免強可以接受啦!
接下來再進行FTP的測試,按下「Services」圖示即進入服務啟動畫面,選按「FTP」來啟動,接著點選旁邊的板手圖示。
為了方便測試,在出現設定參數視窗內勾選「Allow Anonymous Login」選項,「Path」利用旁邊的〔 Browse〕鈕來選擇儲存區,最後捲到最下方並按下〔OK〕。
使用FileZilla連上FreeNAS的FTP服務,並在1G的網卡上傳5個檔案(每個檔案約1G),測試結果比CIFS快,平均約在60~70 MB/s。
心得感想
目前在FreeNAS已不是當年的陽春玩具,陸續看到許多硬體廠商推出以FreeNAS的是設備,目前的功能已發展到可以跟主流NAS廠商有媲美的機會,甚至連企業用高階產品iSCSI與虛擬環境也都納入了,若你家中已有淘汰的機器,又極需要大儲存空間來做集中化的備份、儲存管理及分享多媒體檔案資料,那架個FreeNAS是絕對值得參考的。
延伸閱讀: