【教學】搞懂硬碟分割:舊版BIOS/MBR 與 新版UEFI/GPT 有什麼差別? @ 歐飛先生 :
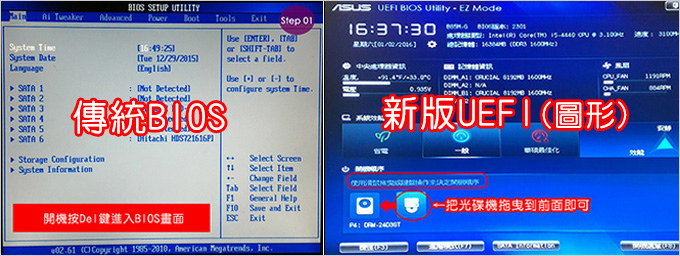
寫在前面:本篇主要是寫給有需要自己灌系統的使用者看。
BIOS介面有兩種:
舊版:文字型 傳統BIOS
新版:圖型UEFI (大約2012年以後的主機板都是新版的BIOS介面)
硬碟分割有兩種模式:
1. 舊版BIOS分割/MBR格式 ←2020年以前的舊電腦適用
2. 新款UEFI分割/GPT格式 ←Win11指定要用UEFI分割
簡單講:目前2021年你一定要用UEFI/GPT格式分割,為何?因為Win11指定要用UEFI分割。
另外如果你的硬碟容量超過2TB,那就一定要用新型UEFI/GPT模式,否則容量只能抓到2TB。
問:我搞不懂你講的「舊版BIOS/MBR」及「新版UEFI/GPT 」,這要怎麼看?
答:我就不講理論了,我直接跟你講實戰,關鍵在於您一開始的BIOS設定。
如果您的BIOS是圖型化的,可以支援滑鼠的,那就是新版UEFI。
基本上我記得是2012年Intel 1155腳位以後的主機板都有支援UEFI,也就是說如果您的主機板有支援UEFI,預設通常是UEFI模式。
如果您的電腦是2018年以後購買的,請直接參考這一篇:要如何分割成UEFI/GPT格式
如果您的電腦是2017年以前購買的,那你接著往下看,我以技嘉 H270-Gaming 3為例。
BIOS的畫面會依廠牌及版本的不同而不同,但操作邏輯都是一樣的。
警告:BIOS操作錯誤可能造成無法正常開機,硬碟分割會造成資料全部消失,請不要亂改,非常危險。
如何進入BIOS?
開機狂按DEL鍵進入BIOS,更改設定後,按F10鍵存檔離開。

▲一開始建議找到Language這個關鍵字,然後把語言改成中文,這樣你等一下操作時會比較輕鬆。這也是UEFI BIOS才有的功能。

注意啦,重點就是上面這張圖,看清楚。
新型的UEFI BIOS,預設是用UEFI模式,如上圖,如果您開機啟動時是用UEFI模式,等一下分割就是UEFI/GPT格式。
舉例:120G SSD + 1TB HDD,UEFI/GPT模式開機,分割如下:
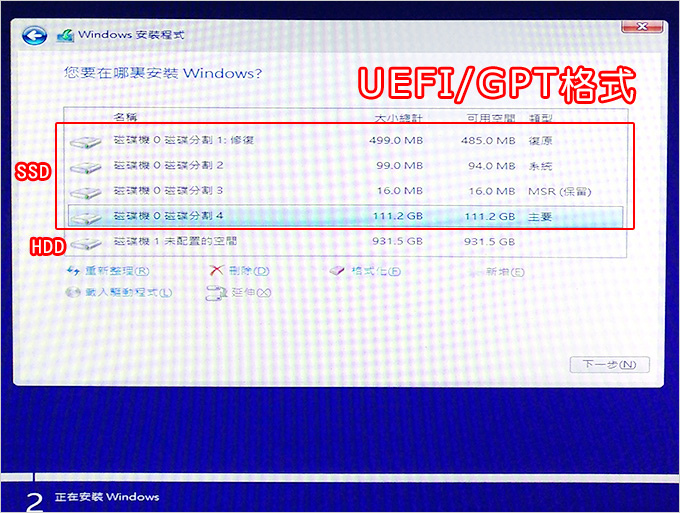
▲用UEFI/GPT模式開機,硬碟分割如上圖,請注意你明明只把120G分割一個槽,卻會有四個區:復原、系統、MSR,主要。
系統只能安裝在「主要區」,而且前面那三個區您一定不能刪,也不能動,您如果隨便亂改會有大災難。
再來,要怎麼用傳統BIOS/MBR模式分割硬碟呢?

▲把啟動優先權#1換成是一般裝置開機,如上圖所示。
您應該有注意到了吧,UEFI光碟機的啟動優先權在後面了。
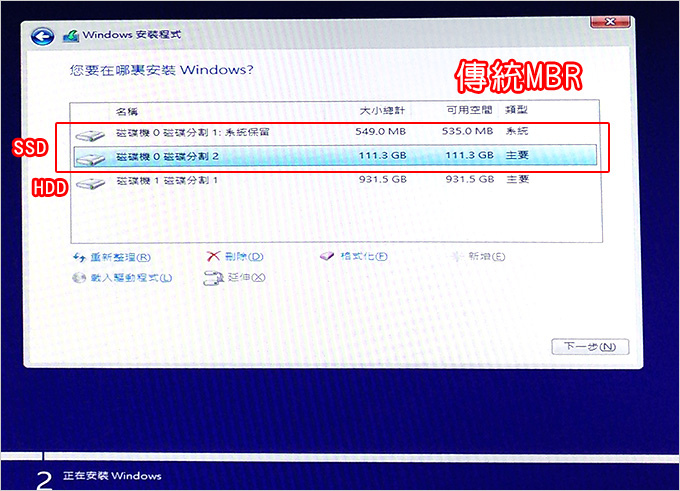
▲用一般模式開機,硬碟分割如上圖,如果你把120G分割一個槽,會有系統、主要兩個區,而系統是安裝在主要區喔。(有一點裝肖唯對吧,類型是系統,卻不是裝系統)
在這邊我要補充一下,MBR模式下的「系統區」是可以刪除的(傳送門),我目前建議是不刪。
好,講到這裡,您應該能了解傳統BIOS/MBR 與 UEFI/GPT 的差別了吧。
有一點要特別提醒,無論您的硬碟是MBR或GPT格式,一經分割就不要更改。
理由:你一更改會造成整顆硬碟資料消失。(非常恐佈)
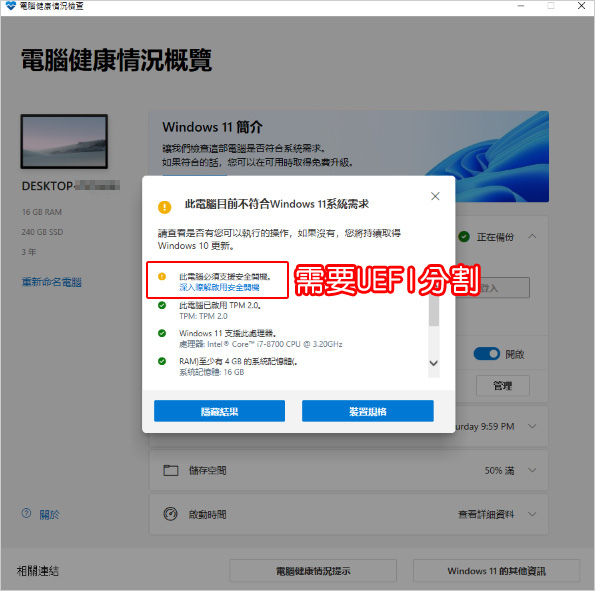
問:我的舊電腦想裝Win11,但出現必須支援安全性開機能力,怎麼辦?
答:請參考 安裝Win11需要「系統韌體:UEFI、安全開機能力」,這是什麼意思?
簡單講就是,您的C槽需要重新分割成UEFI格式。
補充:有一些第三方軟體有支援MBR轉UEFI/GPT格式,但這種第三方軟體都需要另外付費,而且也不保証能轉換成功,萬一轉換失敗你就無法開機了,因此建議還是先備份硬碟檔案,然後再重新分割比較保險。
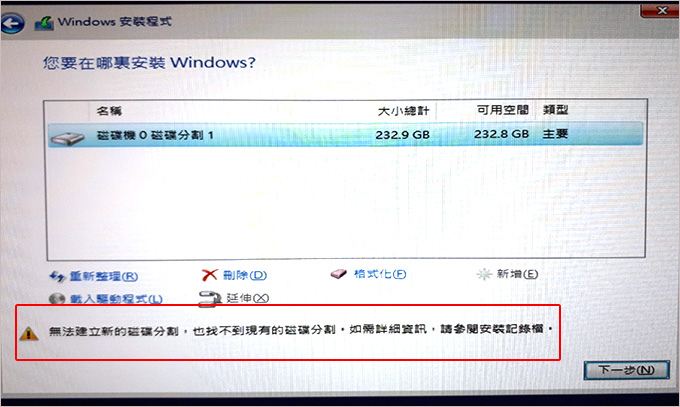
問:我刪除不要的分割之後,為什麼不能安裝系統了?
答:以上這種情況是,本來是用傳統MBR格式分割,但開機時選擇了新款UEFI,因此你必需把整顆硬碟「全部刪除」,再重新分割成UEFI格式,這樣就可以安裝系統了。(說明)
補充:
.微軟官網說明:安裝程式在 BIOS/MBR 型硬碟
.微軟官網說明:設定 UEFI/GPT 型硬碟磁碟分割
相關文章:【教學】Windows 11 系統安裝 (電腦重灌)
_______________________________
◎ 站長介紹:歐飛先生
◎ 發問技巧:常見問題
◎ 電腦組裝:找歐飛/組電腦