How to Uninstall a Linux Dual-Boot System From Your Computer
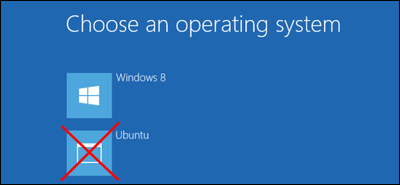
If you have installed Linux on its own partition in a dual-boot configuration, there’s usually no easy uninstaller that will remove it for you. Instead, you’ll likely need to delete its partitions and repair the Windows boot loader on your own.
RELATED: 5 Ways To Try Out and Install Ubuntu On Your Computer
How you uninstall Linux depends on how you’ve installed it. If you installed Linux as your only operating system, you’ll have to reinstall Windows over Linux to get your Windows system back.
If You Installed Linux with Wubi
RELATED: What Is a Linux Distro, and How Are They Different from One Another?
If you installed Ubuntu or a similar Linux distribution like Linux Mint with Wubi, it’s easy to uninstall. Just boot into Windows and head to Control Panel > Programs and Features.
Find Ubuntu in the list of installed programs, and then uninstall it like you would any other program. The uninstaller automatically removes the Ubuntu files and boot loader entry from your computer.
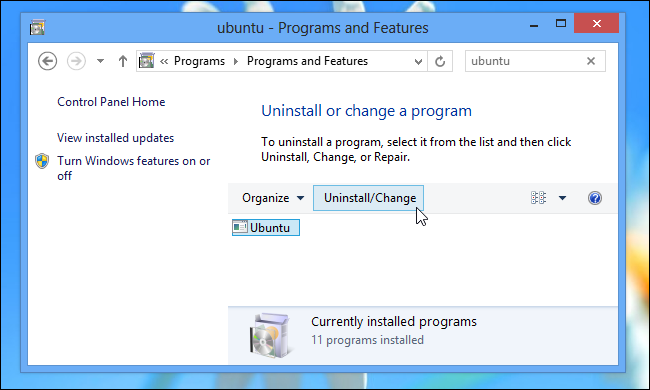
If You Installed Linux to Its Own Partition
If you installed Linux to its own partition in a dual-boot configuration, uninstalling it requires removing the Linux partitions from your computer and then expanding your Windows partitions to use the now-free hard disk space. You also have to restore the Windows boot loader yourself, since Linux overwrites the Windows boot loader with its own boot loader, known as “GRUB.” After deleting the partitions, the GRUB boot loader won’t boot your computer properly.
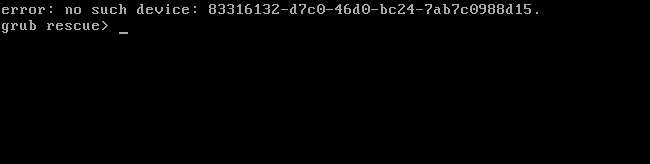
Let’s take a closer look at how to get all that done.
Step One: Delete Your Linux Partitions
RELATED: How to Manage Partitions on Windows Without Downloading Any Other Software
First, you’ll need to delete the Linux partitions. Start by booting into Windows. Press the Windows key, type “diskmgmt.msc“ into the Start menu search box, and then press Enter to launch the Disk Management app.
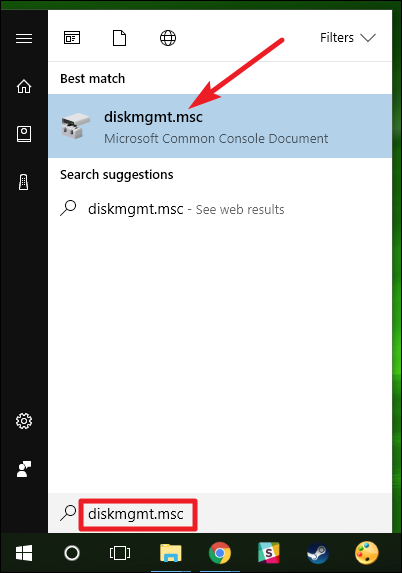
In the Disk Management app, locate the Linux partitions, right-click them, and delete them. You can identify the Linux partitions because they have no label under the “File System” column, while Windows partitions will be identified by their “NTFS” file system.
Be careful while deleting partitions here—you wouldn’t want to accidentally delete a partition with important files on it.
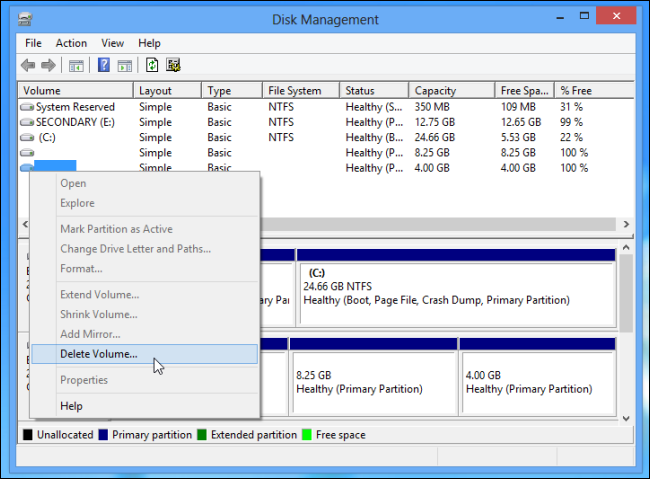
Next, locate the Windows partition near the newly available free space, right-click it, and select Extend Volume. Extend the partition so that it takes up all of the available free space. Any free space on your hard drive will remain unusable until you assign it to a partition.
You can also choose to create a new, separate partition instead of expanding your current Windows partition, if you like.
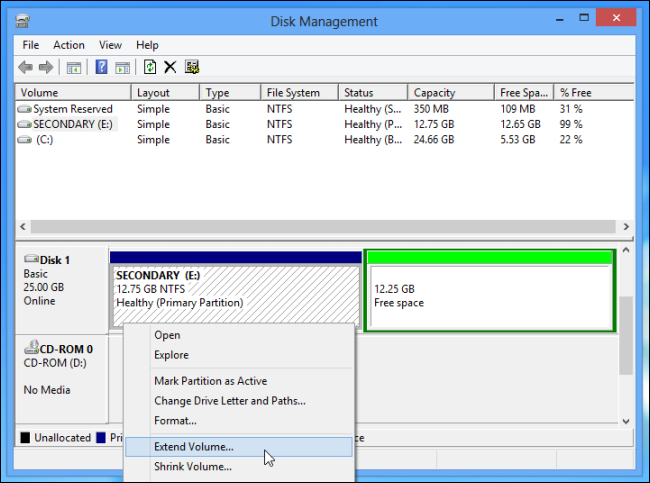
Step Two: Fix the Windows Boot Loader
Linux has now been removed from your computer, but its boot loader persists. We’ll need to use a Windows installer disc to overwrite the Linux boot loader with the Windows boot loader.
If you don’t have a Windows installer disc lying around, you can create a Windows repair disc and use that instead. Follow our instructions to create a system repair disc in Windows 8 or 10 or create one in Windows 7.
RELATED: How to Create and Use a Recovery Drive or System Repair Disc in Windows 8 or 10
RELATED: How to Repair Windows Bootloader Problems (If Your Computer Won’t Start)
Insert the Windows installer or recovery disc into your computer, restart your computer, and let it boot from that disc. You’re going to be accessing the Command Prompt from the recovery environment. We’re covering Windows 10 here, but the instructions will also work for Windows 8. If you have Windows 7, check out our guide for accessing the recovery Command Prompt with a Windows 7 disc.
After booting from your installation or recovery disc, skip the initial languages screen, and then click the “Repair your computer” option on the main install screen.
![]()
On the “Choose an option” screen, click the “Troubleshoot” option.
![]()
On the “Advanced options” screen, click the “Command Prompt” option.
![]()
At the Command Prompt, type the following command and then press Enter:
bootrec.exe /fixmbr
![]()
You can now restart your computer. It will boot from its hard drive, starting Windows normally. All traces of Linux should now be erased.
Chris Hoffman
Chris Hoffman is Editor-in-Chief of How-To Geek. He’s written about technology for over a decade and was a PCWorld columnist for two years. Chris has written for The New York Times, been interviewed as a technology expert on TV stations like Miami’s NBC 6, and had his work covered by news outlets like the BBC. Since 2011, Chris has written over 2,000 articles that have been read nearly one billion times—and that’s just here at How-To Geek. Read Full Bio »
The above article may contain affiliate links, which help support How-To Geek.