如何更改Windows環境下的DNS設定
雖然說更換DNS設定這件事不難,但應該有不少人不會操作,所以這篇就是來解說的~
首先,按開始,輸入”網路和共用中心”,接著點擊搜尋結果
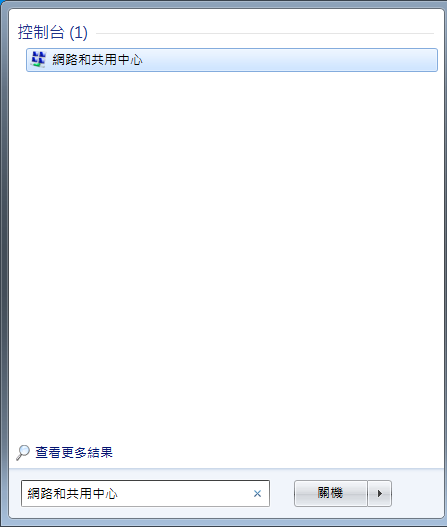
這就是網路和共用中心,接著點擊左邊的”變更介面卡設定”

如果是Windows 8以上的話,可以到網路狀態去,點「變更介面卡選項」,其餘的步驟和Win7相同
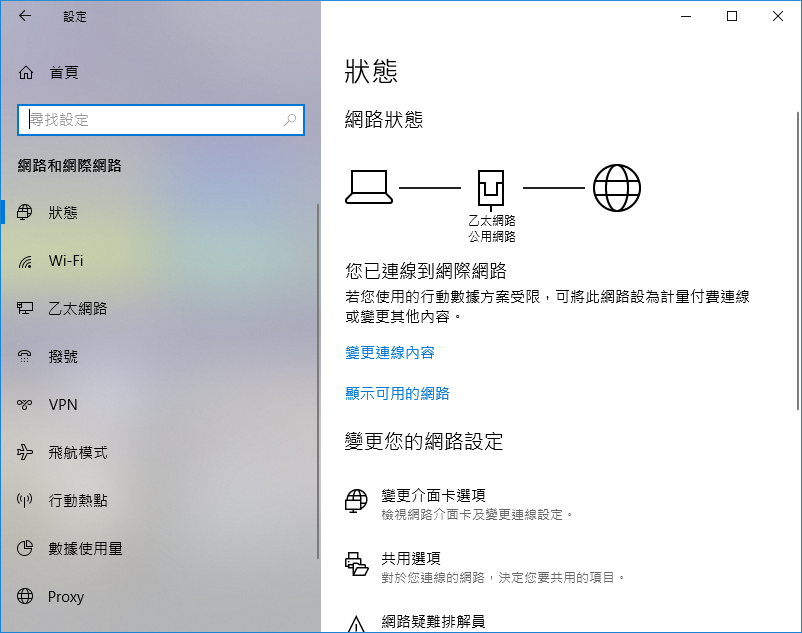
這邊會列出你所有的網路卡和連線設定
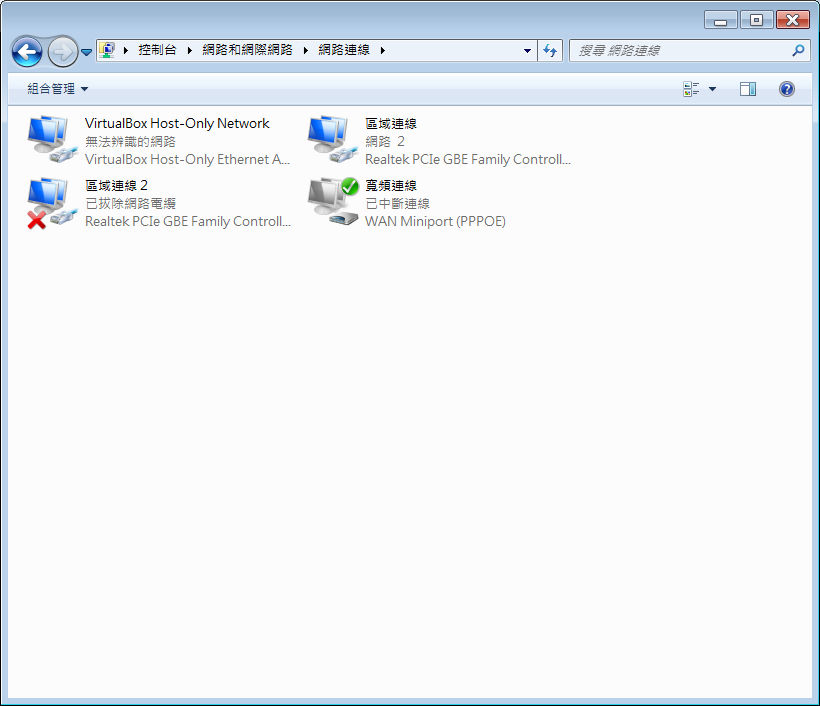
如果你是透過路由器或是DHCP連線的,請在接網路線的介面卡按右鍵並點選內容,至於PPPoE等一下會提到

在內容可以看到各種網路功能,選取IPv4之後點一下內容
註:
中華電信Hinet的用戶自2018年5月開始全面啟用IPv4+IPv6,系統預設情況下會以IPv6為優先,建議兩邊都進行修改

然後就會進入IP和DNS的設定視窗,大概是長這樣
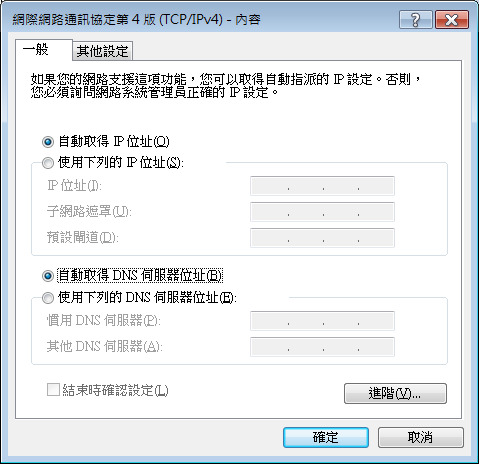
把DNS改成手動輸入,填入你想使用的DNS伺服器IP,確定之後就完成了,而這邊是以Google DNS做示範

PPPoE(撥號上網)的用戶,請回到介面卡設定,對著撥號設定按右鍵>>內容,就會看到下圖

切換至”網路功能”標籤,一樣的,選取IPv4,然後內容
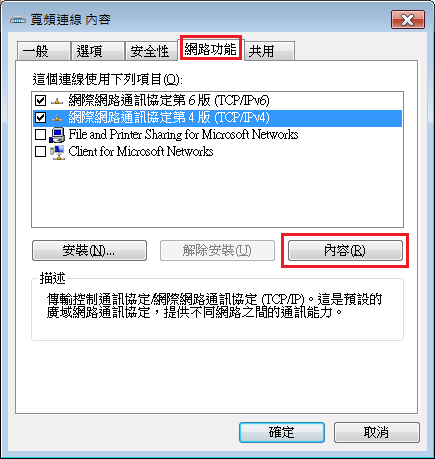
設定視窗和前面提到的一樣
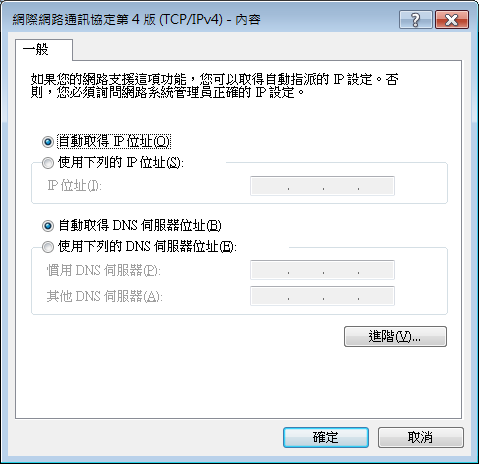
把DNS改成手動輸入,填入IP位址,確定之後不會馬上完成設定,要重新撥號時才會套用,而這邊是以Hinet DNS做示範
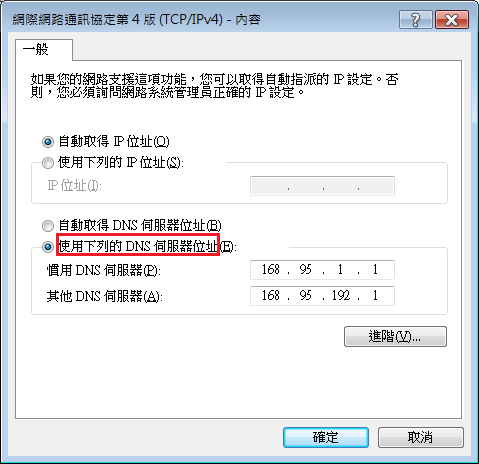
一般常用的DNS列表
IPv4
OpenDNS: [208.67.222.222] 和 [208.67.220.220]
Google DNS: [8.8.8.8] 和 [8.8.4.4]
Hinet DNS: [168.95.1.1] 和 [168.95.192.1]
Cloudflare DNS: [1.1.1.1] 和 [1.0.0.1]
IBM DNS: [9.9.9.9] 和 [149.112.112.112]
IPv6
Google DNS: [2001:4860:4860::8888] 和 [2001:4860:4860::8844]
Hinet DNS: [2001:b000:168::1] 和 [2001:b000:168::2]
Cloudflare DNS: [2606:4700:4700::1111] 和 [2606:4700:4700::1001]
IBM DNS: [2620:fe::fe]
分類雜事
標籤