How to Use Notion Embeds
By Grant Collins
Published Apr 22, 2021
Notion has tools that can help you organize images and create presentations. Learn how to use their embedded features.

Notion is an all-in-one workspace and productivity tool that makes it possible to embed all kinds of web-based content and services to create more engaging, interactive pages.
With Notion, you can embed just about any type of content or service with a URL. However, there are more embed presets available for specific types of content, so you can embed them directly from a Notion page.
Here is an overview of the more commonly used Notion embeds and a guide of how to embed each one.
Embedding Videos Into Notion
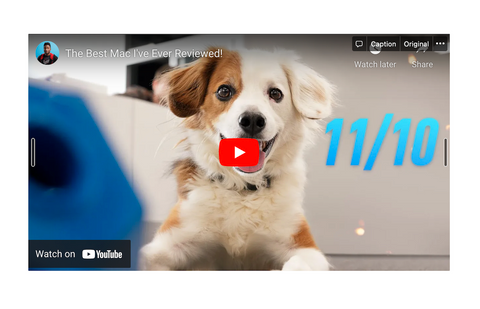
Embedding videos in Notion may be the most useful of the supported embed types. You can use it to embed a lecture video into your Notion notes page or an orientation video into your company’s onboarding page.

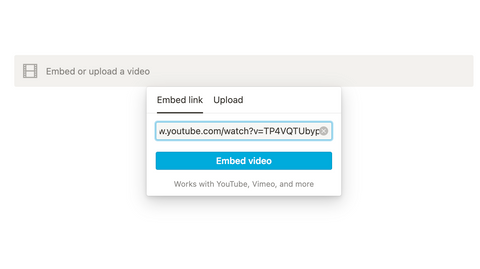
To embed a YouTube or Vimeo video, copy and paste the video URL into your Notion page, then use the dropdown menu to choose Embed Video. Alternatively, you can paste the video URLs into the empty boxes.
You can also embed an mp4 video file from your desktop into Notion by selecting Upload after typing/video.
The embedded video is fully interactive, allowing you to play, pause, and scrub around the timeline. To resize the video, hover your cursor over it and click and drag one of the black vertical bars that appear on either side of the video.
Related: How to Embed a YouTube Video
Embedding Tweets Into Notion
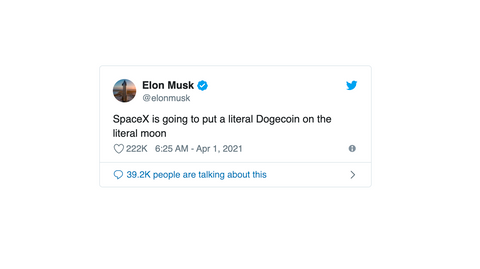
You can also embed Tweets into Notion when the rare occasion occurs. Similar to embedding a video, you copy and paste the specific URL of a tweet into Notion or type /tweet in the empty box.
Unfortunately, Notion does not allow users to like, comment, or retweet directly from Notion. Clicking these icons or the user’s name or handle on the embedded tweet will take you to Twitter on your web browser.
Still, it might be nice to include a weekly favorite tweet embedded in your Notion homepage.
Embedding Google Maps Into Notion
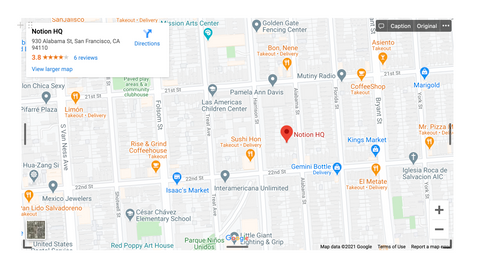
Google Maps is one of the more interactive embeds in Notion. Simply search for a specific location on Google Maps and copy and paste the URL into Notion or into the empty box that appears when you type /Google Maps.
Notion will display an interactive interface of your Google Maps search results. You can use the map to get directions to your desired location (which will open Google Maps in the app or browser) and zoom in and out as you wish.
Just like a video, you can also adjust the size of your Google Maps embed.
Embedding Google Drive Documents Into Notion
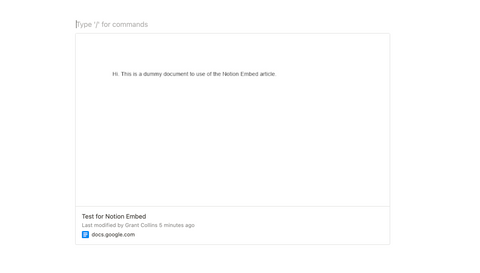
If you can embed Google Maps into Notion, it makes sense that you can also embed Google Drive documents such as Google Docs and Sheets.
To embed a Google document, either type /Google Drive on a Notion page and select Browse Google Drive > Choose from (your Google account name). If you haven’t yet connected your Google account with Notion, it will prompt you to sign in first.

Upon connecting your Google account, you will see a pop-up window with your Google Drive documents once you select Choose from (your Google account name).
Once you find a document by searching or scrolling through this window, double-click it, and Notion will magically embed a preview of it.
Of course, you can still copy and paste the URL of your document into Notion, but if you’re already in Notion, the first option will save you some time.
It’s worth noting that you can’t edit the document directly from Notion. To edit or see the full document, you need to click on the embed, and Notion will redirect you to the Google Drive webpage.
Embedding PDFs Into Notion
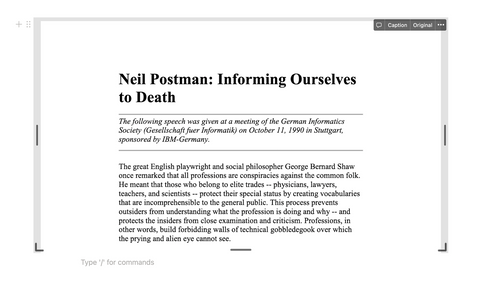
Embedding PDF documents into Notion is similar to embedding Google Drive documents.
Type /PDF and select Upload > Choose a file to select a PDF document from your computer. Or, you can simply embed a PDF URL.
It embeds a resizable, scrollable PDF preview into your Notion page. Unlike a Google Drive document, you can resize a PDF preview to contain the entire document.
Embedding Loom Recordings Into Notion
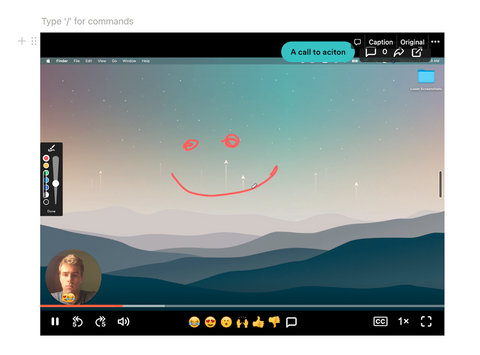
Loom allows you to easily share screen recordings with coworkers, clients, and friends. If you already use Notion and Loom, you can easily embed Loom recordings directly into Notion.
To embed a Loom recording, just type /Loom and paste the shareable link of your Loom recording into your post.
Notion will display your Loom recording as an interactive Notion embed that lets you and other viewers easily play, pause, skip, leave reactions, and comment. Like with many other Notion embeds, you can adjust the size of your Loom recording as well.
Related: What Is Loom? How to Record Your Screen and Share Videos With It
Embedding Spotify Into Notion
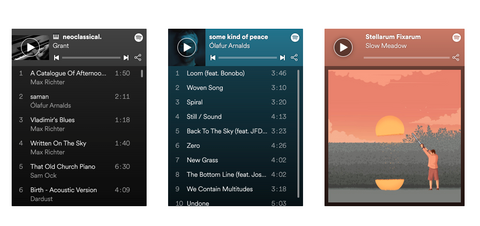
Along with videos, a Spotify embed is one of the more entertaining embeds available in Notion.
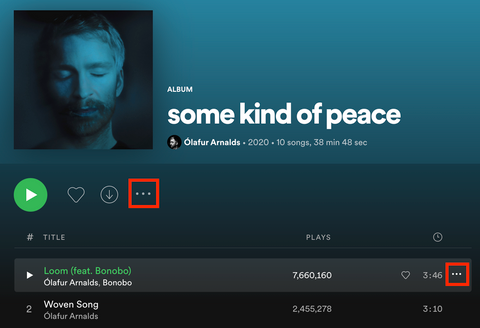

To integrate Spotify into Notion, click the horizontal three-dot icon next to a song, album, or playlist title on Spotify’s desktop version and then select Sharing > Embed code. This will give you a piece of a <iframe> code.
Finally, in Notion, type /audio and paste your code into the Embed link option. A resizable window of your Spotify playlist, album, or song will appear on your Notion page.
Spotify embeds will only allow you to play 30-second samples of the songs from your Notion homepage. This means, although an embed of your favorite Spotify playlist would be fun, it wouldn’t be much useful.
You can also embed Soundcloud tracks into Notion via the /audio command if you are more of a Soundcloud person.
Related: How Can You Use Notion? Excellent Templates to Inspire You
What Else Can You Embed in Notion?
We have discussed just a few examples of Notion embeds. Other popular services like Figma, GitHub, and Typeform that Notion supports for embeds include many more.
If you’re unsure if Notion can do a specific embed, you can search several options directly in Notion by typing /embed or see a full list of embeddable services here.
If you are new to Notion, be sure to check out our other articles on the all-in-one workspace.
About The Author

Grant Collins
(15 Articles Published)
In 2020, Grant graduated with a BA in digital media communications. Now, he works as a freelance writer specializing in technology. His features at MakeUseOf range from mobile and desktop app recommendations to various how-tos. When he’s not staring at his MacBook, he’s probably hiking, spending time with family, or staring at an actual book.
Subscribe to our newsletter
Join our newsletter for tech tips, reviews, free ebooks, and exclusive deals!
Click here to subscribe