How to import browser cookies into WFDownloader App
In this tutorial, I will be showing how to import browser cookies into WFDownloader App. This is useful in a number of situations for example you won’t need to login through the built-in browser in the application or solve captchas in the application and it will continue to work even after the application is restarted (until the cookies expire). This is because WFDownloader App will be using the same session as that of your browser for the particular site(s) you imported the cookies for. To import cookies, one requirement is to install a Cookie browser extension for your web browser and export using that. This tutorial will be using the Chrome browser and for that, the recommended extensions to install are either EditThisCookie or cookies.txt. You can use any browser and extension of your choice as long as the browser extension exports in the Netscape cookie format (which is also compatible with wget, aria, curl, etc).
Note that I have taken the pain to make this tutorial as complete as possible so you should also take the pain to read it completely or you might come back completely in pain! Seriously, there are some pitfalls you have to be wary of most of which are listed at the end.
To import the cookies follow the steps below:
- Open your chrome browser and install either or cookies.txt.

- Now open the site that you want to import cookies for and login, solve the captcha, or do whatever you need to do to access the site. If you like you can refresh the page to be sure you did it correctly.
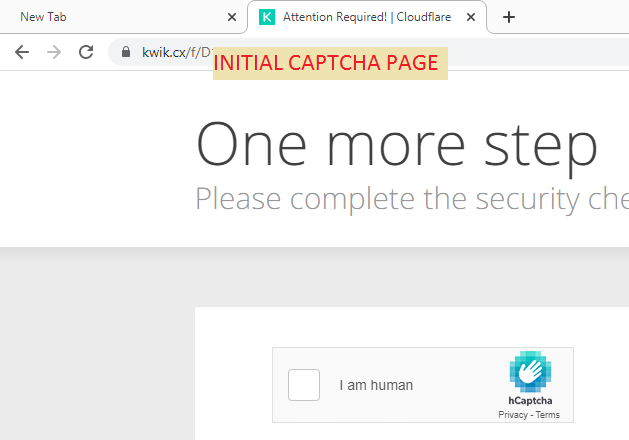
- Now export the cookies from your extension.
- For EditThisCookie click the export icon, and you will be notified that it “copied to clipboard”.
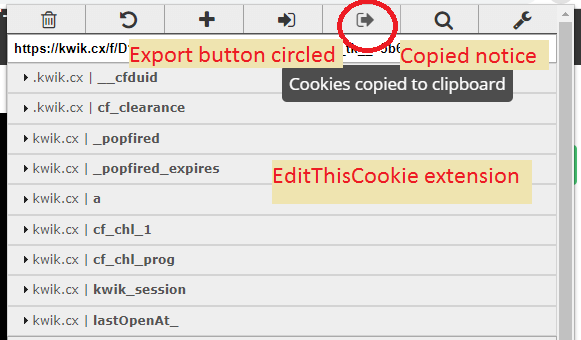
- For cookies.txt, click the “click here” link. A cookies.txt file will be downloaded to your PC. DO NOT BE RECKLESS AND CLICK THE “download all” LINK INSTEAD. Also, note that cookies.txt extension doesn’t work correctly in incognito mode.
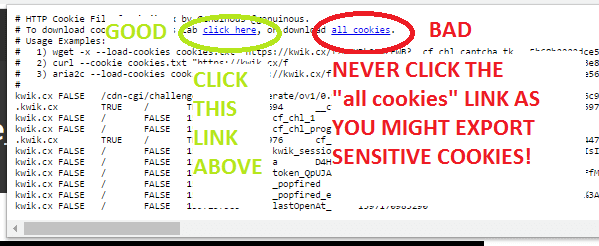
- For any other browser extension, use the provided export means. It will work as long as it is in Netscape cookie format.
- For EditThisCookie click the export icon, and you will be notified that it “copied to clipboard”.
- Open WFDownloader App, go to Tasks > Import browser cookies.
- If you used EditThisCookie, paste the cookies into the cookies text box. For cookies.txt, you can either use “Grab from file” or open the previously saved cookies.txt file and copy and paste too.
- Although entering the User Agent of the browser you used is optional, you should do this too as some sites won’t work without it matching the cookies. Simply google search – my user agent in the browser that you used as shown below.
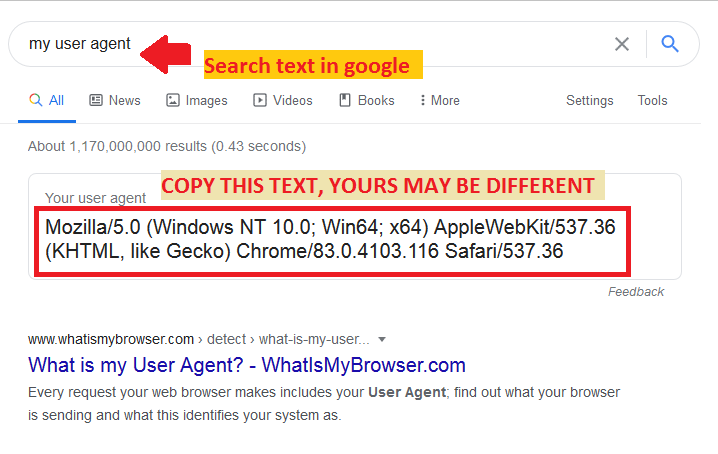
- Now copy and paste the user agent text into the appropriate section of the dialog box. You should be careful to ensure you copied it correctly (i.e. no missing or extra characters or spaces) otherwise you are just setting a different user agent and it won’t work.
- Click “Confirm” to save the imported cookies.
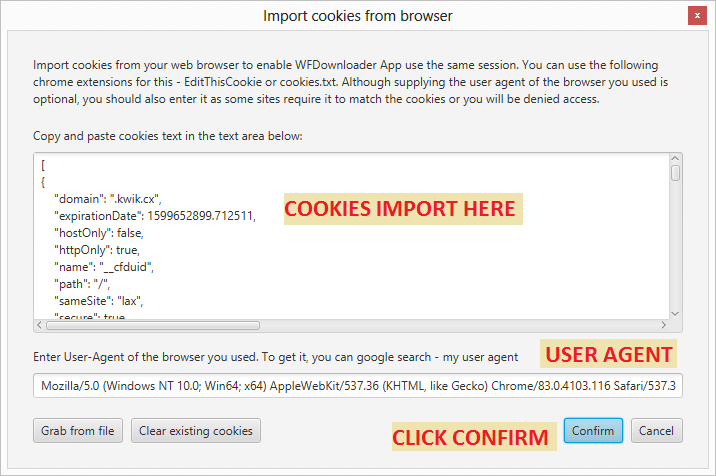
- Now you can go back and use whatever link search method you intended to use originally whether it is to search from a supported site, use the crawler feature, or whatever. It should work without any of the hurdles you have already crossed in your browser. See sample below.
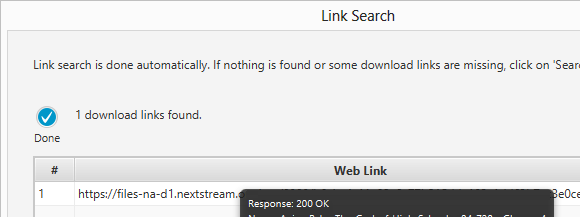
- That’s it! NO, READ ON!
One advantage of this method is that even if you restart the application, the imported cookies session will still be used so you won’t have to do this for some time until the cookies expire, in which case you just need to redo this again.
Now there are some things you should know.
- Cookies are sensitive data so only import cookies for the sites you need. Do not be careless and export all cookies as was warned earlier. Be patient and do for each site.
- Always ensure you delete the exported cookies.txt file for extensions that do so, or clear your clipboard by copying something random. This will prevent random applications from accessing such data. WFDownloader App also encrypts the cookies you imported for your safety.
- Always disable the extensions immediately after the operation until the next time you need them. Some extensions go rogue so even if an extension is safe today (like the ones used here), it may NOT be safe tomorrow and you may need to use a different one. Otherwise, install these extensions on your less frequently used browser, I’m sure most of you have more than one browser on your device. Just make sure the browser used is up to date.
- If the site requires a login to access some content, it is always best to create a dummy account for this purpose. This is because it is possible you are not following the site’s rules to bulk downloading (for example not putting crawl delays) or your action can be considered abusive leading to the termination of the account used. Better if this is a dummy account or you risk losing everything associated with your main account.
- Although it was mentioned earlier, always enter the user agent of the browser you used and not just the cookies alone as some sites require it to match or it won’t work.
- If your internet provider uses dynamic IP addressing and frequently changes your IP address, you may need to repeat this process more often as some sites also require the IP address to match the cookies.
- The method in this tutorial will need to be repeated after some time as the cookies will eventually expire. You only need to re-do this for the expired site(s).
- You can always clear all previously imported cookies by clicking the “Clear existing cookies” button.
- You CANNOT use this method and use the inbuilt browser too. You have to choose one at a time because they conflict with each other. To use inbuilt browser again, you must clear all previously imported cookies as explained in the point above.
- If after following this tutorial diligently, it still does not work, it could be that the cookie extension you used is outdated. Try another one. Extensions quickly become outdated due to frequent updates of browsers. The best and most maintained cookie exporter as of writing this tutorial is Editthiscookie.
Finally, That’s it! Thanks for reading.