【Notion 教學全攻略】 最完整教學,讓你輕鬆入門快速進階!
從基礎到進階帶你一步步上手Notion,史上最完整的教學全攻略,讓你用幫助生活與工作取得最佳平衡,透過簡單的方法打造全方位的Notion應用,最佳的Notion入門指南。不論你是學生想記錄課程筆記、課表規劃、資料搜集或是專案管理人員需要進行進度追蹤、甚至是一般使用者想用它來做待辦清單、旅遊規劃、食譜等都可以活用。
前言
這篇文章是我實際使用 Notion 很久之後產出的,希望提供剛開始想入門 Notion 的你們能對 Notion 有一個完善的認識。
本篇文章包括 Notion 快速上手教學指南以及如何運用 Notion 來規畫生活,如何自製模板…等內容,話不多說讓我們馬上開始吧!
Notion是什麼?
Notion 是一套多功能的筆記,它受歡迎的原因在於它有非常簡潔的介面,並且提供很多模板可以使用,就算你自己不會設計界面、排版也都是沒有問題的,可以使用的族群也非常廣泛,不論你是學生想記錄課程筆記、課表規劃、資料搜集或是專案管理人員需要進行進度追蹤、甚至是一般使用者想用它來做待辦清單、旅遊規劃、食譜等都可以活用。
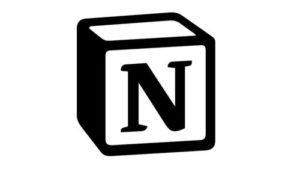
Notion的優缺點分析
優點
- 直覺性操作(讓你靈活運用)-多樣性區塊(Block)安排、Markdown 語法、”+”功能示意
- 提供多種模板
- 資訊分流-階層組合(無限制,可以無限延伸)
- 強大的功能-進度看板、資料庫
- 簡潔的介面-自由排版
- 靈活運用-可以製作簡易的網頁、個人作品集、Gallery
- 無痛轉移-支援多種匯入類型(Evernote.Trello.Asana.Text&Markdown.CSV.HTML.Word.Google Docs.Dropbox Paper.Quip.Workflowy)
- 支援共享
- 以「筆記」為單位共享,即使對方沒有 Notion 帳號也可以,只要有連結的人都可以閱覽此文
- 以「整個工作區」的單位來新增用戶,把用戶加入到這個 Workspace 裡,再設定此篇為 Workspace Access就可以讓所有成員都可以進行編輯。
缺點
- 目前暫無支援中文介面
- 沒有支援Google日曆
- 手機版載入速度不夠快
- 離線部分功能無法使用
- 搜尋功能較不完善
- 功能非常多,需要花費一點時間學習
❗️ Tips: 雖然目前沒有支援中文介面,但是你可以開啟網頁版自動翻譯成中文就獲得了一個假的中文介面囉~
為什麼推薦Notion?
01 規劃與實踐—GTD系統 [Getting Things Done]
我習慣運用GTD規畫生活,而Notion正好能滿足所有GTD系統的規劃方式。
Step1 : 捕捉—雜事記錄通常我會使用記事軟體幫助我記錄我的各項雜事及專案靈感,如買菜、去郵局寄文件、撰寫Notion教學文章…等 而買菜可能就需要列出購物清單,去郵局寄文件則是要列出延伸的下一步動作像是等待審核通過,撰寫Notion教學文章則可以列入一個專案。
Step2 : 理清—整理細小項目,將它們進行歸類。
- 刪除—刪除自己思考過後可能沒興趣的項目。
- 排序—若是未來的執行項目就可以移到清單最下面。
- 合併—把性質相關的專案整合在一起,如撰寫Notion教學文章的靈感可以整合在一起,開一個撰寫Notion教學文章的專案項目。
- 追蹤—如果這項工作只需要妥託他人執行,這時只需做追蹤的動作即可,可以設定一個定期追蹤的時間。
- 提醒—若是一次性項目,如去火車站載弟弟回家,即可設置一個提醒通知即可。
Step3 : 整理—找出想達成的成果,並設定截止日期。如:撰寫Notion教學文章欲達成的目標是完成一篇部落格文章,截止日期為109.8.1 pm2:00。
Step4 : 回顧—檢視使否有需要改進的地方
- 檢視自己是否有達成預期目標
- 檢視這樣的安排有沒有超出自己的負荷影響生活品質。
Step5 : 執行—持之以恆地改進與執行
以上我自己在自我管理上的流程,而我認為這樣的系統對我來說最大的好處是可以解決自己在處理事情前積累的壓力,因為當人在覺得自己事情很多做不完時會有很強烈的不安及焦慮感,寫下來剛好能解決情緒問題,並且有效率地往執行面前進。
02 輸入與輸出
因為現在互聯網的發達,我們都在很快速地接收各方面的資訊,而這些學習過程,無果你沒有經由輸出的動作,這樣的學習往往是沒有真正地吸收進去的,這也說明了輸出的重要性。
如果你想了解輸出能為我們的生活帶來什麼轉變,我推薦可以去看這本書《最高學以致用法:讓學習發揮最大成果的輸出大全》,它說明了我們常常忽略輸出的重要性及如何改善等作法,我認為對生活非常有幫助。

譯自:学びを結果に変えるアウトプット大全
作者: 樺澤紫苑著 , 賴郁婷譯
出版社:春天出版國際文化
出版年:2020[民109]
ISBN:978-957-741-260-7 ; 957-741-260-2
03 一次性整合
我原本的手機和電腦下載了十多種軟體,常常因為沒辦法整合在一起,搞得自己很混亂,要規劃個項目需要開啟很多軟體來回切換,直到認識了Notion,因為它得功能非常多樣讓我能輕輕鬆鬆地做一次性整合,因此我決定使用它來作為我的主力軟體。
如果你想知道我實際上是怎麼運用這個工具來達成GTD的規劃就繼續看下去吧,文末我也會提供自己的模板範本供你們做參考。
誰適合使用Notion?
- 習慣規畫的使用者 :可以讓你靈活運用多種功能,想多詳細規劃就多詳細。
- 熱愛學習軟體應用的使用者 : 功能強大,認真研究可以學習很多。
- 喜歡做雲端筆記的使用者 : 支援跨平台及同步編輯。
- 不擅長排版設計的使用者 : 提供多種模板讓你靈活套用。
- 資料量龐大的使用者 : 資訊分流方便你管理、搜尋自己的資料。
快速上手Notion|超詳細教學
註冊會員
- 點擊連結進入到註冊畫面
- 選取你想要的註冊方式
- 這邊它會問你打算如何使用Notion這邊就點選 For myself,接著按Take me to Notion

- 接著就會順利進入操作介面囉~(這邊會有一些操作教學方便你熟悉)
- 最初始介面就會長這樣
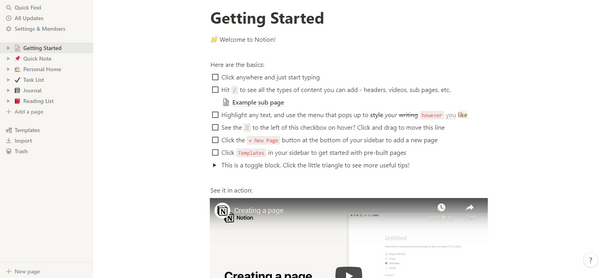
❗️ 一開始登入都是由網頁瀏覽開始,如果想使用桌面版可以到這邊下載,下載完再登入自己的帳號即可。電腦版:電腦版官方載點手機版 : Android用戶、ios用戶
架構說明
Notion主要由以下5個項目所組成,依據資料容量大小排序 :
文字(Text)<區塊(Block)<頁面(Page)<資料庫(Database)<工作區(Workspace)

- 文字(Text):最基本的單位,可以個別定義屬性及動作。
- 區塊(Block):數個文字(Text)進行排列可以組合為區塊(Block),並且可以任意編排各區塊的大小及位置。
區塊簡單來說就是你在頁面上每點擊一個「+」即代表新增一個板塊,讓你能靈活地移動板塊來進行排版。
- 頁面(Page):Notion以頁面為階層,因此一個頁面中可以存放無數個區塊(Block),使用邏輯上有點像是資料夾的概念,Page與Page間可以自由地變更階層,在使用體驗上比起一般筆記軟體更像是網頁。
- 資料庫(Database) :資料庫為Notion最大的特點,支援多種不同視角的呈現方式,並且可以加入各種屬性、標籤、運算,而每筆資料可以開啟一個獨立的頁面。
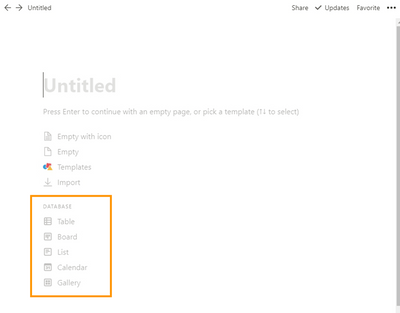
資料庫的5種檢視視角
1.表格(Table)2.看板(Board)3.清單(List)4.日曆(Calender)5.Gallery
- 工作區(Workspace) :工作區是Notion 的最大單位,它有點像共編空間的概念 ,可以邀請其他用戶共同編輯,並且可以設定權限種類為公開 Public/私人 Private/工作區 Workspace。
操作介面
操作介面分為工作區左側及右側,個別功能如下:
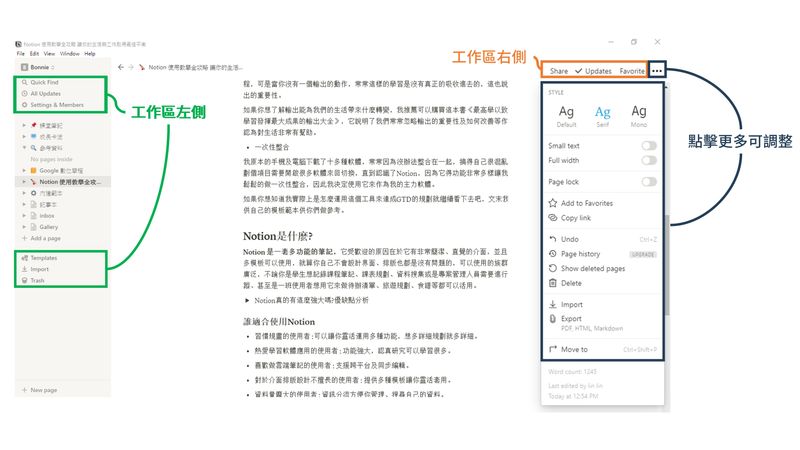
工作區左側
- 更新(All Updates)-訊息提醒通知,如 : 收件箱(Inbox)、追蹤中(Following)、所有(All)、檔案文件(Archived)。
- 設置和成員(Settings&Members)-更多的基本設定。
- 快速搜尋(Quick Find)-支援關鍵字快速搜尋你的筆記。
❗️ Notion的快速搜尋還可以優化的地方 : Notion的搜尋目的是要找到某一則筆記或文件,所以搜尋結果會列出每個關鍵字的「筆記片段」,讓我們能快速跳到某則筆記中的某一段,但無法一次性地展開所有相關的內容,因此如果要同時處理很多則筆記時就會比較麻煩。
- 模板(Templates)-可以套用多種內建模板。
- 垃圾桶(Trash)-當你刪除筆記後可以點此還原或永久刪除,非常便利。
- 匯入(Import)-可以匯入多種檔案,讓你不用再煩惱移轉檔案的問題,立即享受無痛匯入的快感。支援匯入Evernote、Trello、Asana、Text&Markdown、CSV、HTML、Word、Google Docs、Dropbox Paper、Quip、Workflowy…等多種檔案格式。

Q : 如果從外部匯入筆記有辦法相容嗎?
會保留下筆記的產生日期、標籤、提醒時間等資訊,且基本上筆記的內容(如:圖文、表格、待辦清單、大綱)都能順利轉移。
附加檔案、記事連結,可能會失效,建議使用Markdown語法來減少相容性問題。
✏️ 什麼是Markdown語法?Markdown 是一種輕量級標記式語言, 它有純文字標記的特性,可以讓編寫的可讀性提高,現在有很多網站都可以使用 Markdown 來撰寫說明文件。
工作區右側
- 分享
- 共享
- 將頁面新增至最愛
點擊更多可調整 :
- 字型樣式-Default、Serif、Mono
- 字型變小
- Full Width 版面變寬
- 鎖定頁面
- 新增最愛頁面
- 複製連結
- 返回上一步
- 歷史紀錄
- 顯示刪除的頁面
- 匯入 Import
- 匯出 Export
練習創建第一個筆記
熟悉完基本介面後,就可以開始練習創建第一個Notion筆記囉!
- 點選左下角(+Add a page)新增一個頁面
- 點選新增一個空白頁面(Empy with icon)
- 更改icon-你可以任意更改為自己喜歡的
- 更改封面-你可以點擊Gallery選取內建封面,也可以上傳自己的照片(Upload),或是貼上圖片網址,甚至可以採用Unsplash的圖片做使用。
✏️ Unsplash是一個免費的相片共享網站。
Notion的69種型態
創建好第一個筆記後,這邊我會先帶大家了解Notion所提供的69種資料型態,並從中選出幾個較特別的功能示範操作給你們看,讓你們更熟悉Notion的強大功能,一起看下去吧!
Notion的資料型態分為以下幾種:
#1 基礎區塊-13個
- 新增文字Text
- 新增頁面Page
- 待辦清單To-do List
- 大標題 Heading 1(H1)
- 中標題 Heading 2(H2)
- 小標題 Heading 3(H3)
- 項目符號列表 Bulleted list
- 編號清單 Numbered list
- 折疊式清單 Toggle list
- 引用 Quote
- 視覺分割 Divider-分割線
- 連結頁面 Link to page
- 標註 -使寫作脫穎而出
折疊式清單 Toggle list
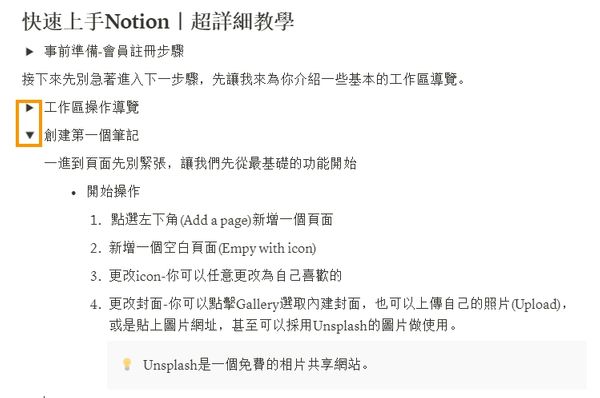
折疊式清單是個非常實用的功能,即使你的筆記有再多的文字內容都可以透過這個功能輕鬆地收放整理筆記,讓頁面保持乾淨整齊。
#2 變更檢視型態-13個
同上
#3 內聯功能-5個
- 提及人 Mention a person
- 提及頁面 Mention a page
- 插入時間或提醒 Date or reminder
- 表情符號 Emoji
- 內聯方程式 Inline equation
設定提及 Mention
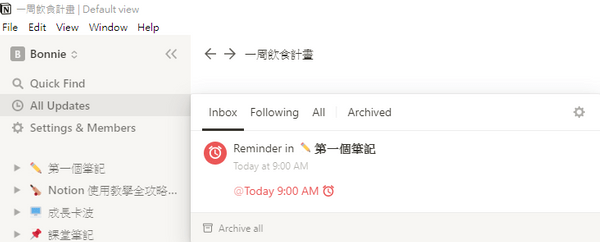
設定提及功能呈現效果如圖所示,當你開啟Notion後會在Inbox收件箱中收到自己所設下的提醒。
#4 插入資料庫-11個
- 表格內聯 Table-Inline
- 看板內聯 Board-Inline
- Gallery內聯 Gallery-Inline
- 清單內聯 List-Inline
- 日曆內聯 Calendar-Inline
- 表格全頁 Table-Full page
- 看板全頁 Board-Full page
- Gallery全頁 Gallery-Full page
- 清單全頁 List-Full page
- 日曆全頁 Calendar-Full page
- 創建連結資料庫 Create linked database
表格內聯 Table-Inline
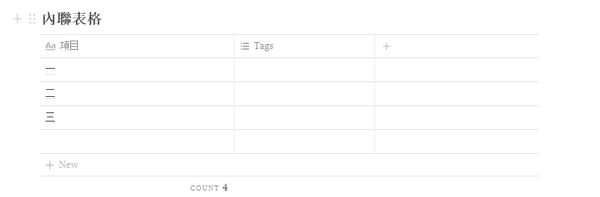
Notion提供插入內聯表格,讓你方便在筆記中建立自己的表格,還能將word中的表格輕鬆地搬運過來運用。
#5 插入多媒體-6個
- 圖片 Image
- 網站書籤 Web bookmark
- 影片 Video
- 音訊 Audio
- 程式碼 Code
- 檔案 File
網站書籤 Web bookmark

網站書籤功能可以方便你記錄所有你想學習或運用的網頁內容,縮圖顯示的呈現方式讓你不再有辨別困難。
影片 Video

以往想學習線上教學影片常常要來回切換畫面來做筆記,Notion可以幫你直接將影片內嵌在筆記中,讓你更快速方便地邊看影片邊作筆記。
#6 嵌入-15個
- 嵌入 Embed(For PDFs,Google Maps,and more)
- Google Drive
- Tweet
- GitHub Gist
- Google Maps
- Figma
- Abstract
- Invision
- Framer
- Whimsical
- Miro
- Loom
- Typeform
- CodePen
嵌入 Google Maps

嵌入Google maps的功能非常適合用在旅遊規劃當中,如果想做旅遊規劃可以嘗試看看用Notion做出專業又方便的旅遊規劃喔!
#7 進階區塊-4個
- 目錄 Table of contents
- 區塊方程式 Block equation
- 樣版按鈕 Template button
- 麵包屑階層 Breadcrumb
#8 動作-5個
- 刪除 Delete
- 複製 Duplicate
- 複製連結 Copy link
- 移至 Move to
- 評論 Comment
評論 Comment
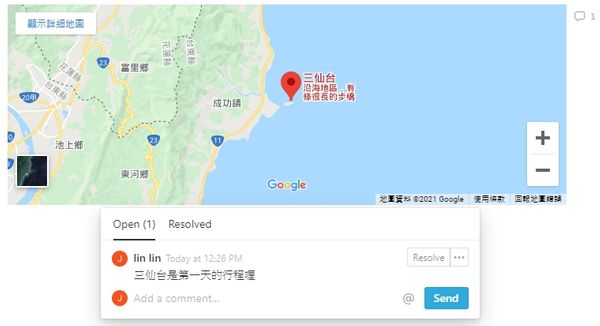
新增評論功能可以幫助你與內部成員溝通,或是提醒自己有什麼地方需要修改。
#9 顏色 & #10 背景色-10個
- 默認 Default
- 灰色 Gray
- 咖啡色 Brown
- 橘色 Orange
- 黃色 Yellow
- 綠色 Green
- 藍色 Blue
- 紫色 Purple
- 粉色 Pink
- 紅色 Red
此功能可以隨意變更文字及背景顏色。
問題釐清-File、Embed的區別

要嵌入PDF檔案有兩種方法,但常常會有人搞混不知道該怎麼使用,其實它們各自的呈現效果不同,依據各自的特性做選擇使用會是合適的。
- File: 會顯示一行檔名,方便別人下載,但無法預覽。
- Embed: 呈現縮圖方便別人觀看,但不易下載。
個別用途:
- 若是想給人下載的檔案(CV、產品介紹文件)→選擇 File
- 若是想展現一些東西(如 : 作品集)→選擇 Embed
Notion操作與Markdown語法對照表格
這邊我做了一個Notion操作與Markdown語法的對照表格,方便你們快速熟悉操作。
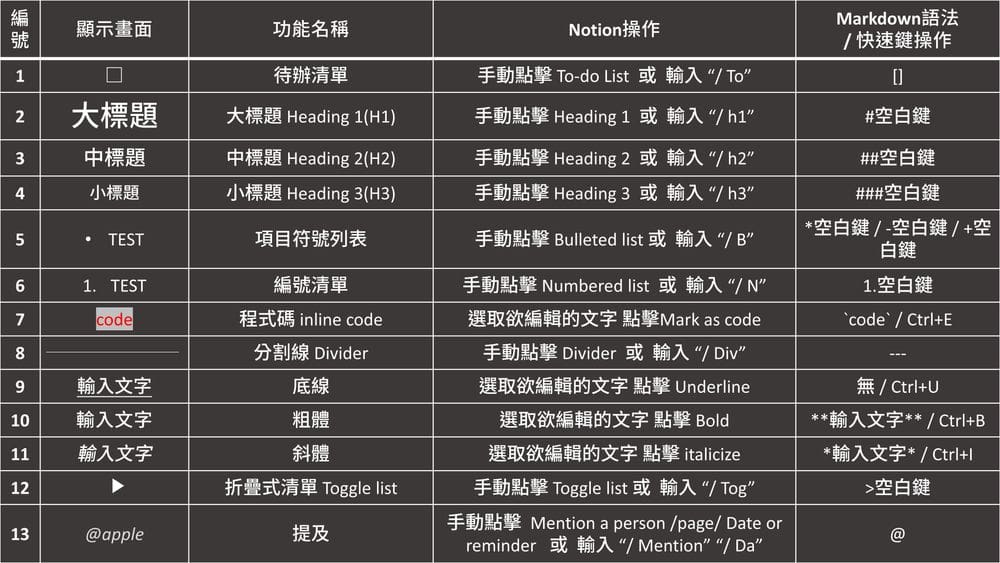
實作教學|Notion實用技能大解密
快速操作秘訣
在Notion裡使用快速操作可以幫助你在做筆記時的可變動性更大且操作起來更快速順手。
隱藏工具列
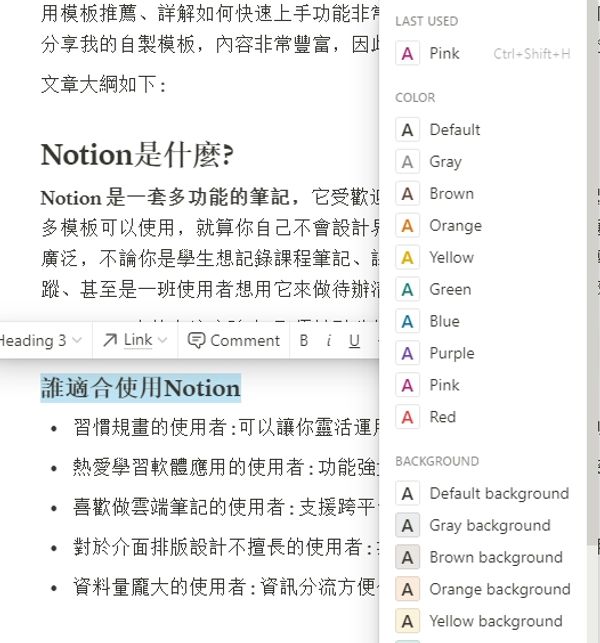
想要快速變更文字樣式可以先選取欲編輯的文字,即出現隱藏工具列,針對欲編輯的文字或段落進行變更。
快速選取型態
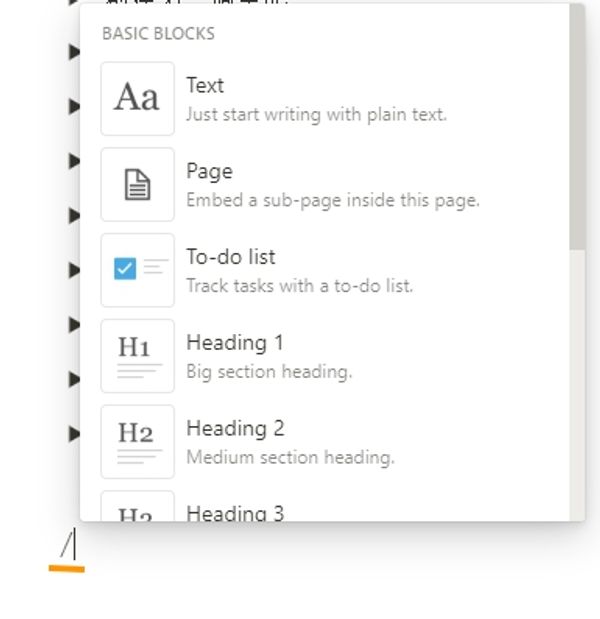
輸入”/”可以快速選取文字或段落型態。
特殊功能應用實例
搜集&擷取網頁內容-Notion Web Clipper
常常我們在網頁上看到許多不錯的內容可以作為我們的靈感來源,卻沒有一個好的方法可以將內容保存起來,Notion Web Clipper則可以解決這樣的問題,他能妥善地將網站上的內容擷取起來,非常方便。
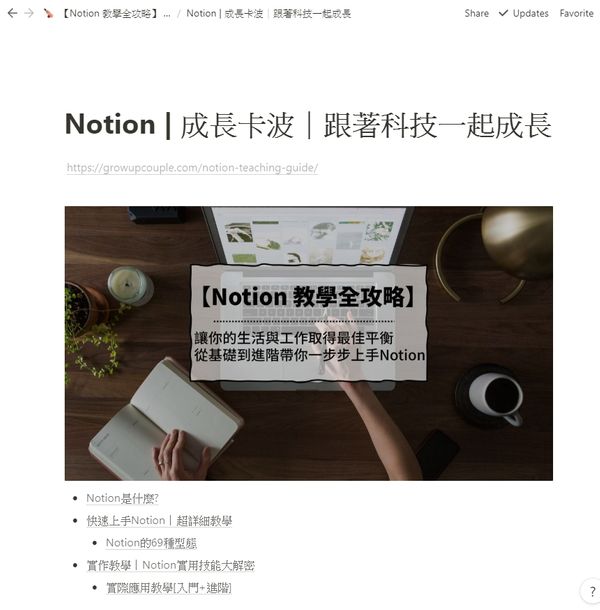
操作方式如下:
- 首先先到瀏覽器搜尋「Notion Web Clipper」或點擊此連結
- 接著點選加到Chrome
接著到你想擷取的網頁上,點擊網頁右上方的Notion擴充套件,選擇你要擷取至筆記的哪個位置,並按下Save page後就可以順利的進行擷取囉!
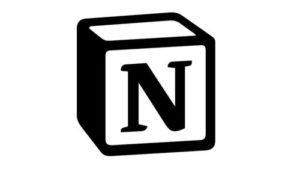
自製Notion進度條
你可以在表格中做出像這樣進度條↓
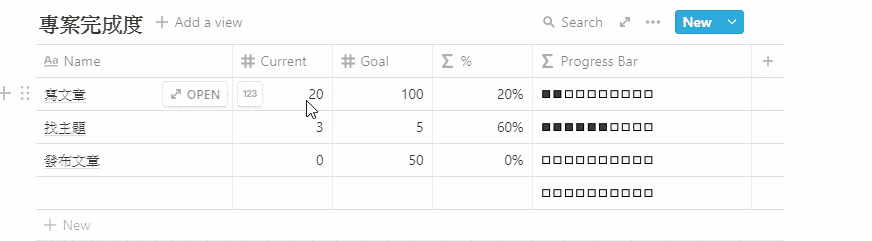
想實現效果必須用到Notion formula的功能輸入一些公式,因此如果有興趣想研究的人可以看這篇文章的教學去研究看看囉~
模板應用大法
Notion非常人性化的一點是它提供了很多模板可以供大家套用,如果你是沒有時間自己設計模板或是自己本身對排版設計不擅長的人,都非常適合使用Notion的模板喔!
更多模板可以去哪裡找?
有幾種方式可以找到Notion模板
- Notion軟體內建模板—最簡單快速,在軟體內直接套用即可。
- Notion Template Gallery—由Notion官方平台提供的多種模板。
- Notion Pages—不是官方網站,而是由愛用Notion的粉絲所構建的,目的是為了激發更多新的Notion用戶加入Notion的行列。
- 瀏覽器搜尋Notion模板也會有一些網友自製的模板非常不錯。
如何套用模板?
#1 Notion軟體內建模板
- 點擊頁面左下角模板的按鈕(Templates)
- 選取自己喜愛的模板,點擊套用(Use this template)即可。
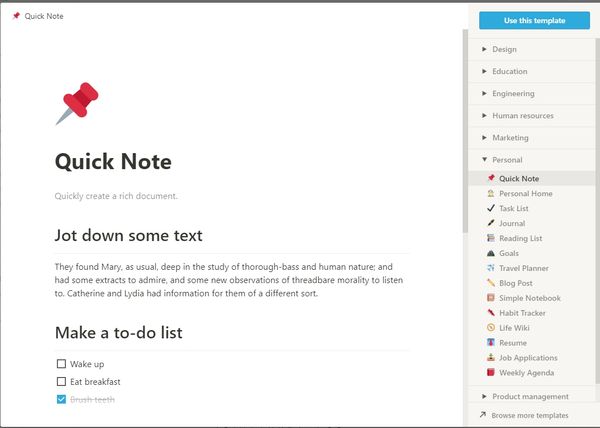
#2 線上模板
- 到Notion Pages或Notion Template Gallery挑選自己喜歡的模板。
- 你會看到一行文字為「此處提供的模板」(Public template available here.)點擊下去。
- 開啟模板後點擊右上角的複製(Duplicate)按鈕即可。
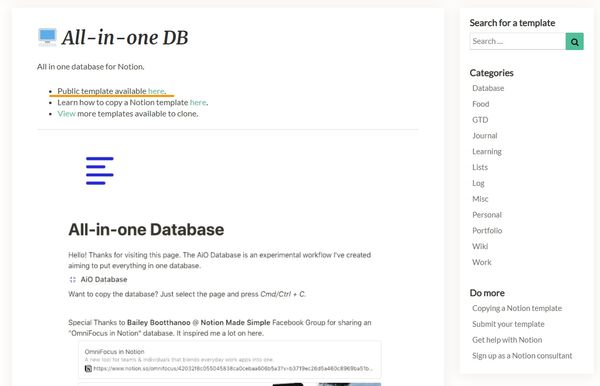
如何分享自己的模板?
#1 直接分享
步驟1: 點擊右上角的分享按鈕(Share),選擇開放的權限
- 允許編輯(Allow editing) [如果不想讓人編輯記得要關閉起來喔~]
- 允許評論(Allow comments)
- 允許複製模板(Allow duplicate as template) [想要別人使用自己的模板記得打開]
- 搜尋引擎索引(Search engine indexing) [需升級付費才可使用]
- 邀請使用者(invite people)[邀請他人私下協作]
步驟2: 複製網址,開啟無痕視窗測試是否成功
#2 分享到Notion Pages
如果你想提供自己的模板分享給更多人,你可以點擊此連結裡面就會有詳細的教學步驟教你如分享自己的模板到Notion Pages中。
實際應用教學[入門+進階]
在這邊我會分別為入門及進階應用作示範,讓你們跟著指示動手做看看,就能自己學會妥善利用Notion的強大功能了,現在讓我們先從最簡單的開始吧!
入門應用
【1】 Home Page概念教學-人人都必用的模板
- 說明
- 試想當你的筆記多到有上千頁的話,我們的大腦是否還有辦法記住自己想找的內容在哪裡?即便你記得也必須花費點擊查找的動作,而建立Home Page可以很簡單地幫你解決這種問題。
- 用法: 在首頁中分門別類地整理出一些常用頁面,使用圖像化的方式管理不僅能讓畫面簡潔,也不用再花費多餘的時間去尋找自己的筆記。
- 請依序建立出以下清單(如完成畫面所示):
- 個人管理系統GTD[捕捉箱、整理箱]
- 心態管理[價值觀建立/原則遵守、例行公事(每日必做)]
- 專案[專案項目筆記、閱讀清單、專案管理]
- 生活[記錄生活 Llog、購物清單]
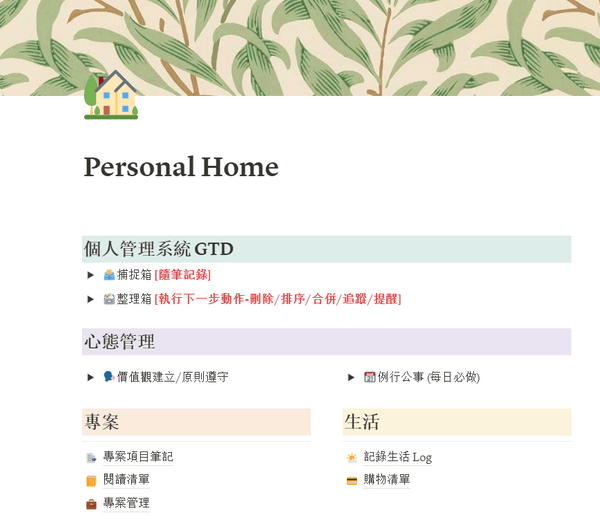
- 操作步驟如下:
- 新增空白頁面
- 選擇模板(Personal→Personal Home)
- 建立大標題、Toggle list、排版
- 建立其他連結頁面
- 專案項目筆記、記錄生活 Log(空白頁面)
- 閱讀清單、購物清單(資料庫/表格)
- 專案管理(資料庫/看板)
【2】 清單管理—簡易記事本
- 說明 : 請試著做出一個簡易的清單列表,把自己平時想學習的東西或是工作事項記錄下來,並用To-do list去記錄自己是否有達成目標。
- 請依序建立出以下清單(如完成畫面所示):
- 學習清單[閱讀.podcast]
- 觀看清單[Youtube.電影.美劇]
- 工作清單
- 購物清單[食材.衣物]
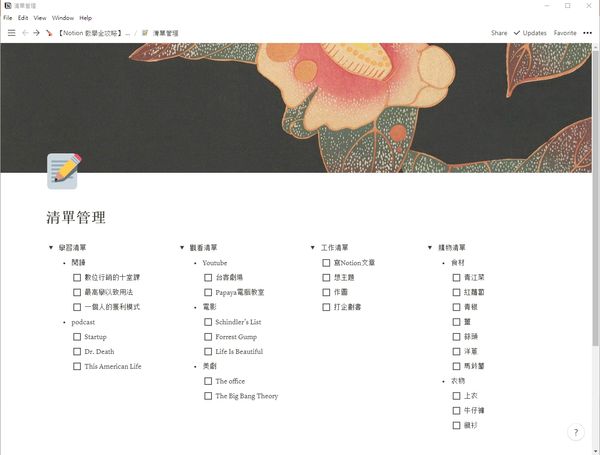
操作步驟如下:
- 變更文章封面
- 變更文章icon
- 建立Toggle list
- 建立項目清單
- 建立To-do list
【3】 每週運動菜單—Gallery的應用
- 說明 : 利用Gallery製作出運動菜單,依據情況調整運動項目、設立運動提醒及拍照記錄自己的運動狀態…等。
- 請依序建立出此清單(如完成畫面所示): 週一至週五運動菜單

- 操作步驟如下:
- 建立Gallery頁面
- 建立類別屬性
- 訓練項目[屬性:多選(Multi-select)]
- 進度[屬性:選單(Select)]
- 日期提醒 [屬性:日期(Date)]
- 加入封面
- 回Gallery 調整檢視屬性
- 操作畫面如下所示:
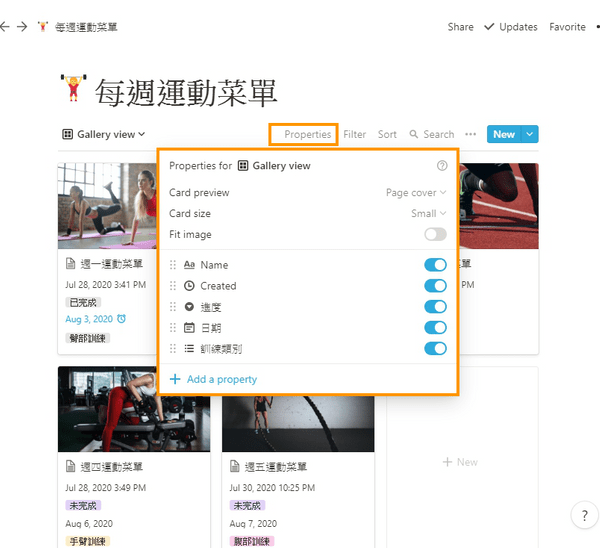
進階應用
【1】 一週飲食計畫—表格應用
- 說明 : 利用表格製作出安排菜單、食材(確認有無需不需要購買)、類別(衡量飲食均衡)、食譜、價格(確認哪一餐吃太貴)。
- 請依序建立出以下清單(如完成畫面所示):
- 餐點名稱[屬性:標題()]
- 類別[屬性:多選(Multi-select)]
- 須備食材[屬性:多選(Multi-select)]
- 食材確認(購物清單)[屬性:複選框(Checkbox)]
- 價格[屬性:數字(Number)]
- 食譜[屬性:文字(Text)]
- 餐別[屬性:多選(Multi-select)]
- 日期[屬性:日期(Date)]
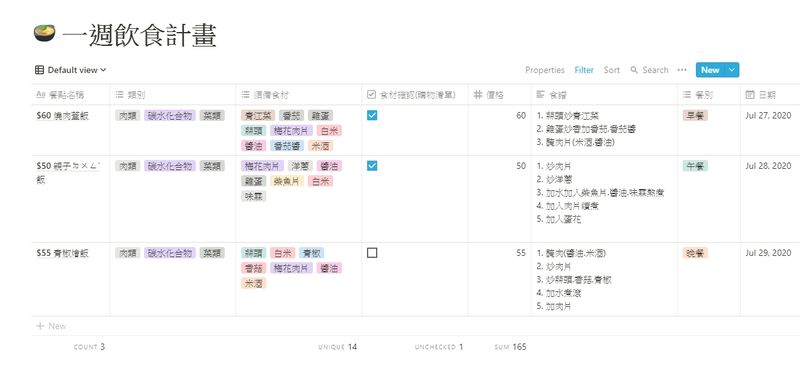
- 操作步驟如下:
- 建立頁面
- 建立類別屬性
- 選擇計算標準
- 餐點名稱[屬性:計算全部(count all)]
- 須備食材[屬性:計算不重複值(Count unique values)]
- 食材確認(購物清單)[屬性:未確認(Unchecked)]
- 價格[屬性:加總(Sum)]
- 提示操作畫面如下所示:
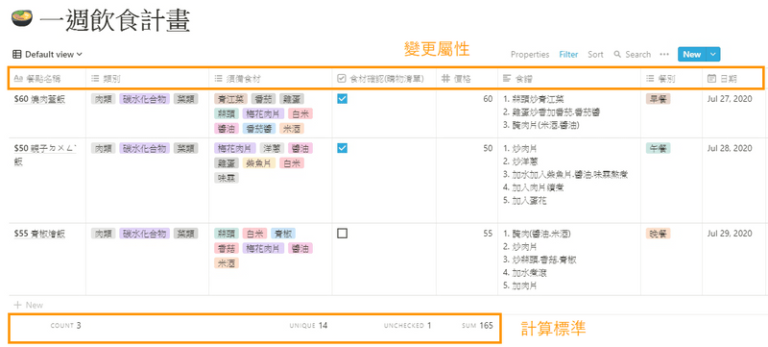
- 新增多種不同資料檢視視角
不同的資料檢視視角能讓資料看得更清楚,如下圖所示,我建立了一個Gallery能讓我作為食譜之用,放一些食譜步驟及照片,大家也可以根據自己的需求去選擇合適的檢視視角。
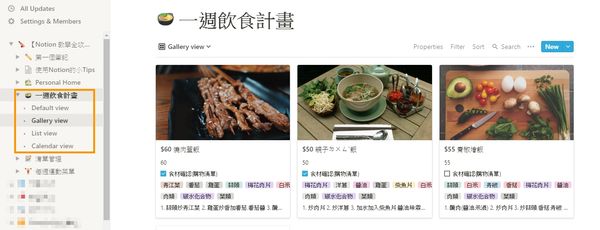
補充說明
表格部分可以變更調整的值有以下幾種:
- 屬性(Properties)-表格屬性可以根據值的需求自由變更,如數字、文字、日期、多選或複選…等。
- 篩選器(Filter)-可以根據自己想查看的資訊進行篩選。
- 類別排序(Sort)-可以自行決定類別排序。
- 搜尋(Search)-可以搜尋出想呈現的結果。
【2】 GTD規劃管理—Homepage應用整合、資料庫應用(5種不同檢視視角)
說明 : 在這邊我會示範資料庫應用的5種不同檢視視角能個別應用在什麼地方,透過首頁(Home Page)延伸出個人管理系統 GTD、心態管理、專案、生活…等分頁,組成一個全方位的生活管理系統。
1️⃣ 個人管理系統 GTD
分為捕捉箱及整理箱,捕捉箱專門記錄一些生活上各種大大小小的事務,幫助我們快速紀錄起來避免忘記,整理箱則是將捕捉箱裡面所記錄的東西進行整理,去確認下一步的執行動作是什麼。
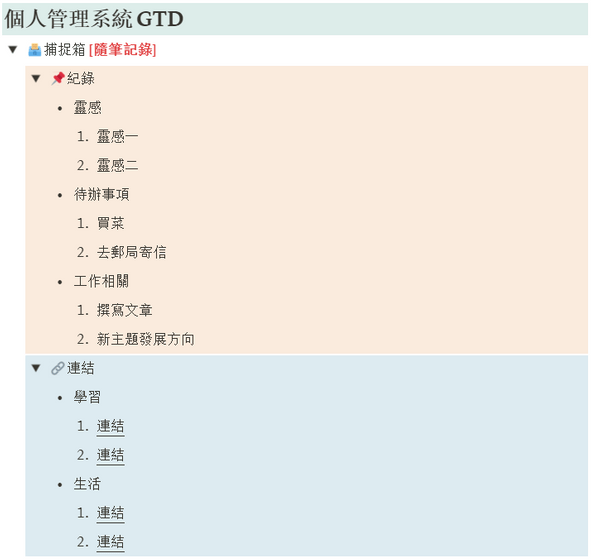
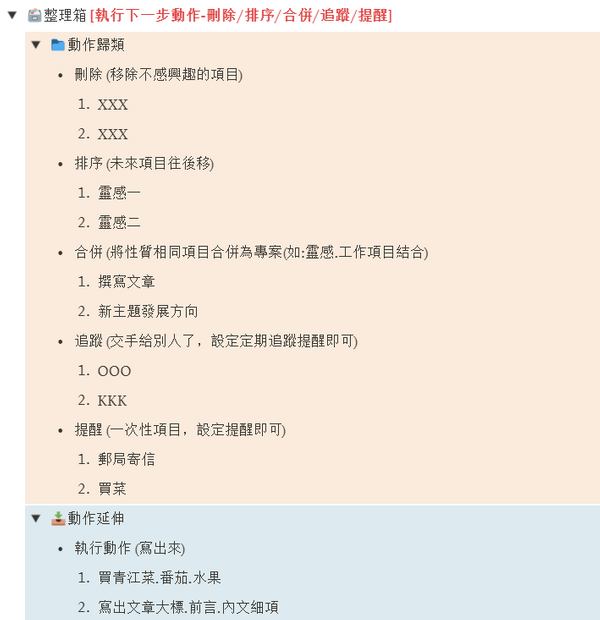
2️⃣ 心態管理
分為價值觀建立/原則遵守與例行公事兩類,價值觀建立/原則遵守是為了提醒自己遵守自身的價值觀,避免被生活中臨時發生的事情影響到自己的原則或價值觀;例行公事則是將自己每天必做的事情記錄下來提醒自己養成習慣,例如每日運動或冥想。
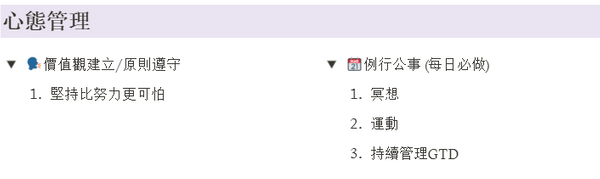
3️⃣ 專案
分為專案項目筆記、閱讀清單、專案管理三類,專案項目筆記是為了記錄某專案下的靈感或計畫;閱讀清單則是記錄一些平時想閱讀的書籍、電影、Podcast…等;專案管理是依據自己正在執行的專案進行時程及進度的管理。
而個別的項目可以依據自己的需求製作出不同的檢視視角,不同視角所提供的功能性也不同,詳見以下說明 :
專案項目筆記(空白頁面應用Page)—為了方便做筆記選擇新增靈活性及變動性較大的空白頁面。
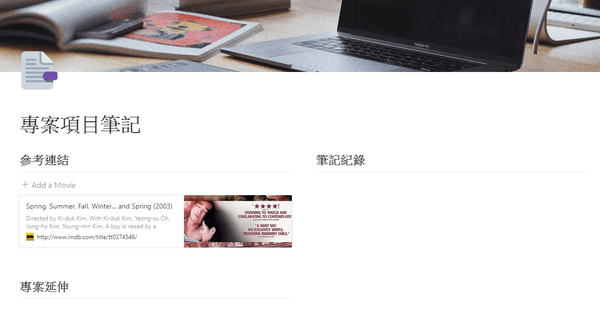
閱讀清單(表格應用Table、Gallery)—為了讓閱讀清單一覽無遺,我選用表格,讓我在閱讀時一目了覽,並且建立屬性及閱讀時間…等,另外又新增了一個Gallery,方便為個別的書籍、電影作閱後筆記,┬確實達到輸出的效果。
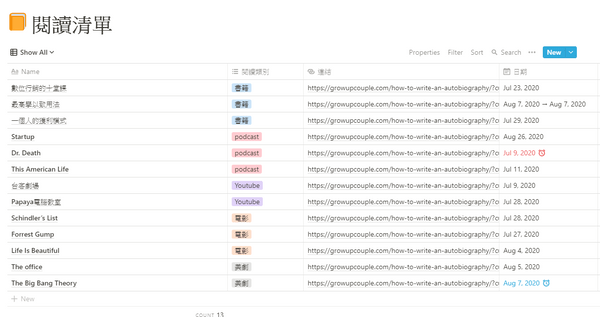
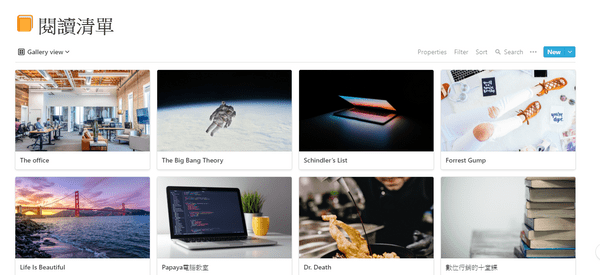
專案管理(看板應用 Board)—看板非常適合用於專案管理,因為看板的移動性很大,可以隨著專案的變動進行移動,也能新增項目靈感或細節,並隨時加上時程進行時間規劃,確保專案的可執行性。
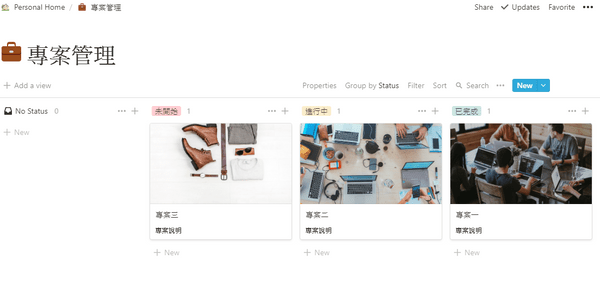
4️⃣ 記錄生活Log
分為日記、睡眠紀錄兩類,目的是為了在工作與生活之間取得平衡,妥善記錄自己生活中的大小事,也能幫助自己提升生活品質,則紀錄睡眠是為了確保自己的睡眠品質。
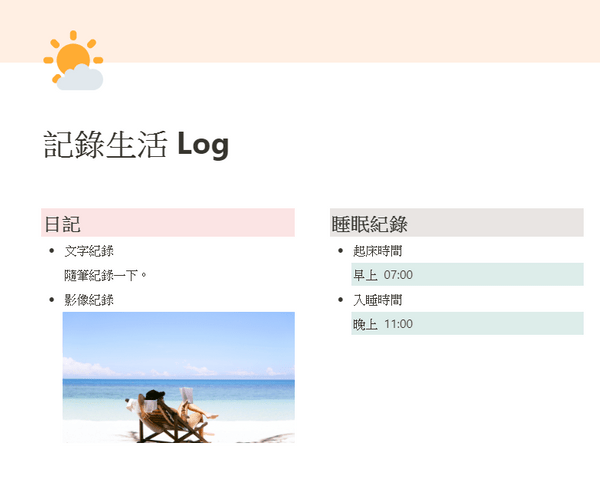
5️⃣ 其他應用
其實5種不同的檢視視角非常夠用了,我也會用它來作為我的購物清單,順便做記帳,及建立日曆提醒自己記得去補貨,Notion對我的幫助真的小到工作大到生活,希望大家也能自己動手嘗試看看,祝大家都能做出自己理想的GTD系統囉~
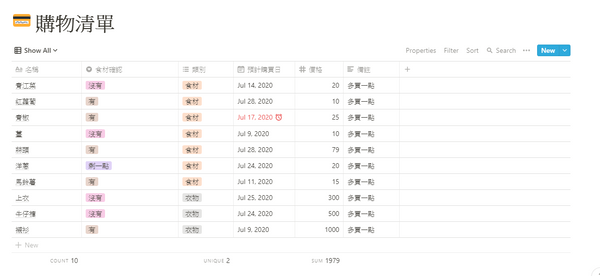
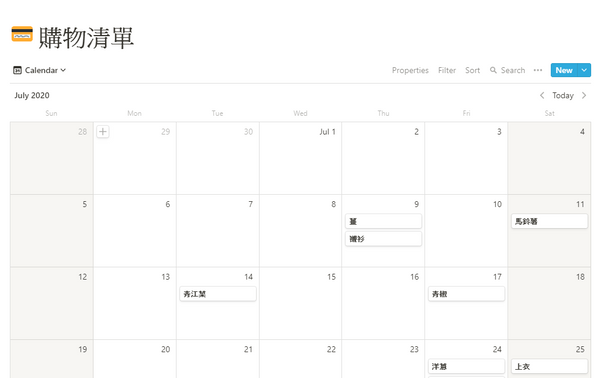
如果你喜歡我製作的模板並且希望獲得的話,歡迎你幫我多拍手並且在底下留言,說明自己喜歡的原因並留下你的email帳號,我就會將模板連結寄送至你的信箱裡喔~
【3】 Notion竟然可以做卡片—Gallery應用
今年父親節我用無紙化的方式做卡片給爸爸,現在人人都有一支手機打開網頁非常方便,用網頁做卡片能環保,更不用擔心親手做的卡片不知道被丟到哪裡去,還能透過轉傳的方式輕鬆分享給其他家人,今年爸爸收到非常高興也覺得很有創意!
我做了一個非常簡單的卡片,用首頁的概念放兄弟姊妹們的祝福,跟一個可以展示相片的家庭相簿(Gallery製作),一起來看看成果吧!
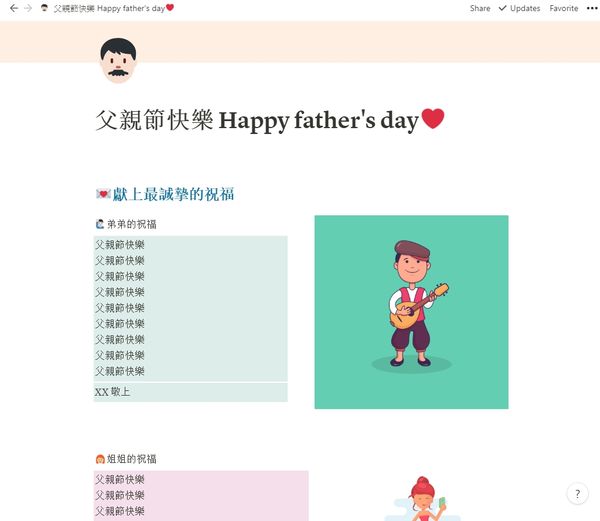
這是個簡單版的卡片,其實還可以做更美更精緻一點,但結論是Notion可以玩出各種可能,例如:精美作品集、履歷、自傳、卡片,更重要的是變成網頁不用付費,製作過程也非常容易,真的推薦大家可以嘗試看看喔~
如果你喜歡我製作的模板並且希望獲得的話,歡迎你幫我多拍手並且在底下留言,說明自己喜歡的原因並留下你的email帳號,我就會將模板連結寄送至你的信箱裡喔~
總結
其實Notion的學習難度可高可低,你可以將它做為最基本的應用,也可以妥善利用它強大的資料庫做出更多的延伸應用,但總歸來說它都算是一個能幫助生活更美好的軟體,大家不妨可以使用看看。
最後我也根據大家可能會想知道的一些議題整理在下方
其他資源
Notion 是一個新創公司,改善版本的速度非常快,幾乎每個月都會有新功能,由於常常會有一些更新或變動,在這裡我提供兩個管道讓大家可以方便了解更多Notion的消息。
- Notion各類型資訊討論區 : Notion.Taiwan FB社群分享
- 改版更新資訊 : Notion What’s New?
- Notion的其他應用教學 : 上Youtube搜尋Notion其實就可以看到很多教學,鼓勵大家學習研究也能幫助自己提升操作軟體的技能。
這裡附上一個我覺得很棒的電腦教室教學影片給大家PAPAYA 電腦教室,他常常用簡單易懂的方法教大家快速入門各種軟體,我常常都是看了以後覺得有興趣再自己爬文深入學習的,推薦給對學習軟體有興趣的朋友囉~
熱門筆記軟體比一比
如果你還在猶豫幾款熱門筆記軟體該使用哪一個,我也根據目前市面上幾款筆記軟體做比較,裡面可能會有一些你會在意的需求,你可以依照表格參考看看,其實使用軟體是看個人的習慣及喜好去選擇的,希望大家都能找到對自己最有幫助的軟體唷~
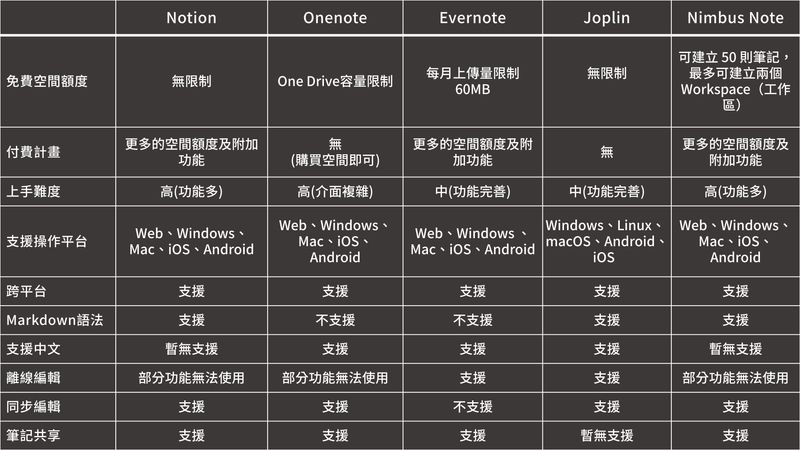
如果你有想看其他軟體的使用文章也可以在底下留言讓我知道喔!
價格與消息
價格比較表格
最後可能是大家最在意的價格問題,其實Notion的免費會員已經非常足夠使用,可以先是用免費會員一段時間,之後如果真的用上手了需要更強大的功能再升級為付費會員也可以。
我根據Notion官方網站的資訊特別挑出大家可能會比較在意的功能做了比較,其實在不同會員等級的使用權限差距較大的部分應該就在我所框選出來的部分而已,就看自己個人的使用習慣決定想升級為哪種會員等級。
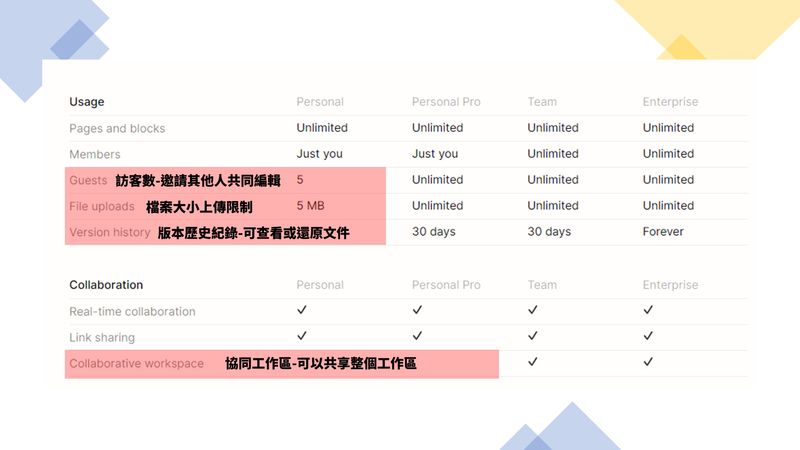
好康快訊—立即加入
1.取消Block的使用額度上限
其實原本免費會員有最高1000個Blocks的限制,但是官方於2020/5/19已更新不再有此限制了,因此現在加入也不用擔心不夠用的問題了,不過在檔案大小的方面還是有限制只能上傳5MB以下的檔案,因此你如果是常常會超過大小的人還是建議可以升級成付費會員免去這種困擾唷!
2.學生及教師可享免費升級
學生及教師方案可享免費升級至個人專業版(Personal Pro Plan),有興趣的朋友們千萬別錯過這個機會,手刀去註冊吧!
# Notion教學,Notion,中文筆記軟體,生產力工具
阿波
喜歡分享,希望「用淺白的文字帶你了解最新軟硬體應用」、「用真實的心意分享熱門工具、實用資源」、「用幽默的口吻分享生活體驗」,想帶著大家一起體驗生活,過上屬於自己的知足好日子。
訂閱卡波
定期接收「最新軟體資訊」及「網路行銷方法」,提升你的實戰力!