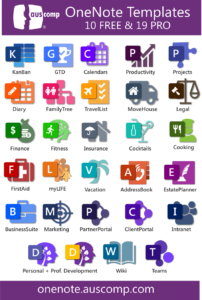8 Tips & Tricks to Customize OneNote
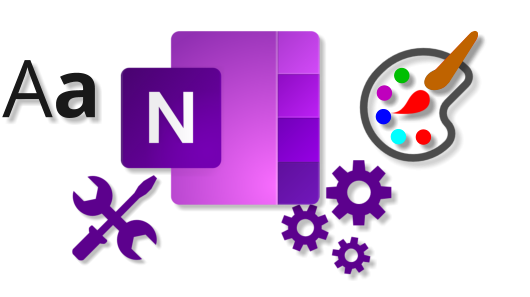
Maximize the user interface & experience to reflect your style and preferences
Here’s how to do it using OneNote 2021, OneNote 2016 or OneNote 2013:

1. Change the Default Font, Size & Color in OneNote
The default font in OneNote is Calibri – 11pix. You can change it to another font, size and color for all new pages by doing the following:
- Go to File > Options
- In the OneNote Options dialog box, under General > Default font, select the Font, Size, and Font Color you want OneNote to use, and click OK.

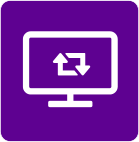
2. Change How OneNote Looks
To change default display settings in OneNote – such as Show/Hide OneNote icon in taskbar notification, create all new pages with rule lines, or how Quick Notes windows are docked etc…
- Go to File > Options
- In the OneNote Options dialog box, under General > Display
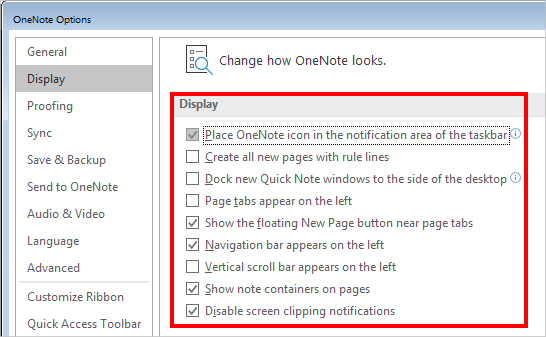

3. Change Page Colors
To change default page color:
- Go to View tab> Page Color
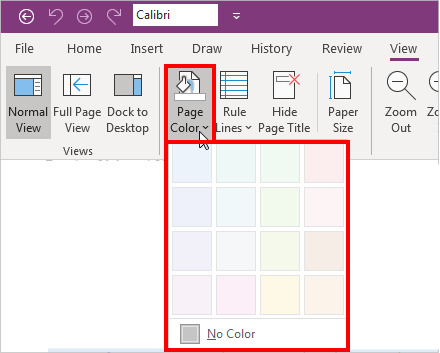
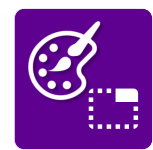
4. Organize Sections by Changing the Colors
To change the section colors:
- Right click the Section you want to change > Section Color
- Choose the color
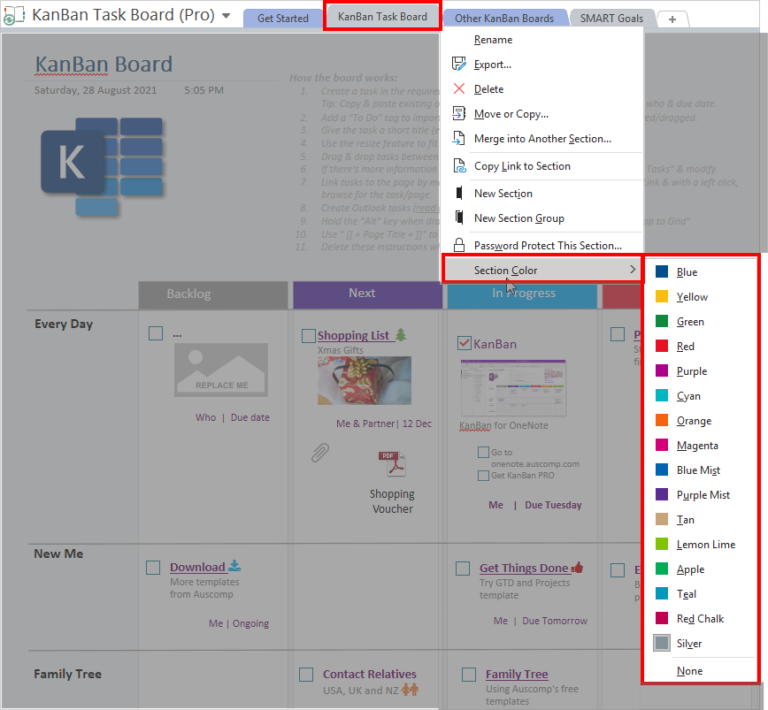

5. Hide Page Title
Please note that where it states “Hide Page Title” – it will actually ask if you wish to delete the page title, date and time:
- Select View > Hide Page Title
- Confirm to delete the page title, date and time.
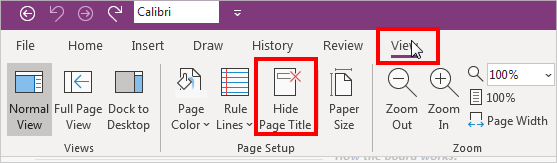

6. Use Custom Rule or Grid Lines
By default the OneNote page background is plain white (blank). However, you can show rule or grid lines to better align images and text if you so choose:
- Select View > Rule Lines
- Then make your choice of Rule Lines or Grid Lines
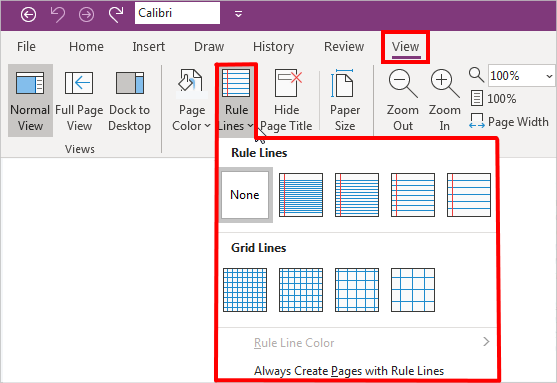
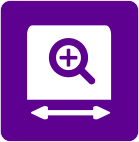
7. Set a Default Zoom Level or Auto Fit Page Width
You can make the note pages auto fit the window or set a specific zoom value using the View tab and various options in the Zoom group.


8. Change the Notebook Properties
To rename the display name, color, default saving location, or default format version of a notebook:
- Right click the notebook.
- Select Properties and then either:
- Rename the Display name
- Change the color using the Color picker
- Change the location where the notebook is stored by clicking the Change Location button or
- Modify the Default format version of the notebook
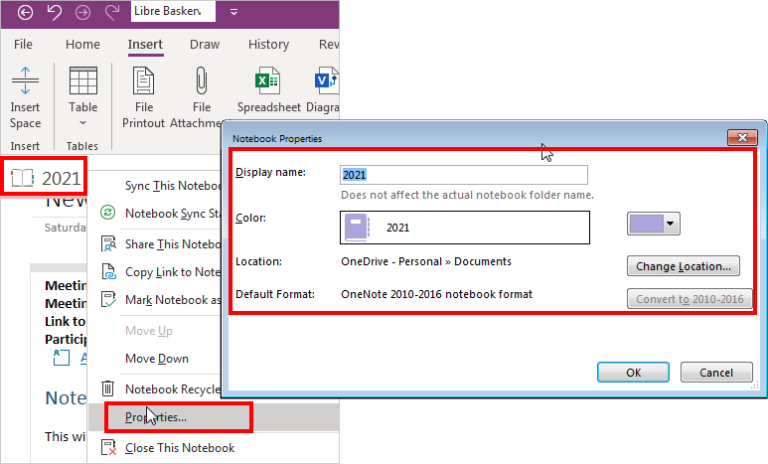
Unlock the benefits & potential of OneNote
Our collection of Free & Pro OneNote templates and solutions will show you how.
plus a special offer
More How To’s
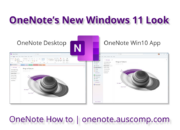

OneNote with new Windows 11 look
February 24, 2022 10:32 am


9 Clever ways to use OneNote for your Projects
January 31, 2022 1:12 pm


How to use Sticky Notes across all your devices
December 29, 2021 11:37 am


Organize your next Vacation with OneNote
November 22, 2021 12:02 pm
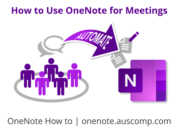

How to Use OneNote Effectively For Meetings
November 7, 2021 11:00 am
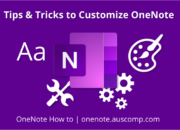

8 Tips & Tricks to Customize OneNote
October 20, 2021 11:02 am
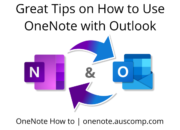

Great Tips on How to Use OneNote with Outlook
October 9, 2021 10:21 am
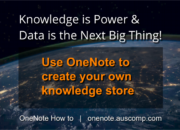

Knowledge is Power & Data is the Next Big Thing!
September 20, 2021 3:58 pm
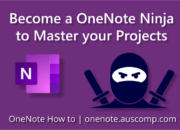

Become a OneNote Ninja to Master your Projects
September 12, 2021 11:41 am
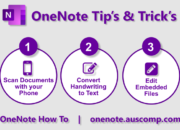

Things you didn’t know you can do with OneNote
August 29, 2021 12:28 pm
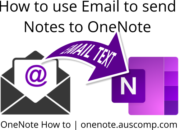

Use email to save notes to OneNote
July 28, 2021 4:50 pm
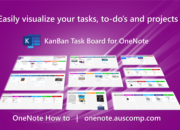

Easily visualize your tasks, to-do’s and projects with a Kanban Board
July 15, 2021 4:57 pm