Android 透過 WiFi 無線網路,即可與 Windows、Mac 互傳照片、所有檔案,電腦無需安裝任何軟體
28,840 次瀏覽
先前我們曾介紹過實現類似 Airdrop 方式,透過 WiFi 無線網路 iPhone 與 Windows 就能互傳資料的方法,當時就有不少讀者希望也有 Android 版的教學,而這篇就是啦!而且不只是 Android 與 Windows 互傳,連 Android 與 Mac 都行。

Photo by Jonathan Kemper on Unsplash
跟 iPhone 不太一樣,Android 需要安裝一套 Cx檔案總管的免費 App 才能實現這個設定,請先點我至 Google Play 下載安裝。記得 Android、Windows、Mac 都必須連接同一個無線網路才行。
Android 與 Windows 直接透過 WiFi 無線網路互傳資料
首先,請先於 Windows 建立你要存放檔案的資料夾,看你要放在哪個路徑、什麼名稱都可以,接著打開右鍵選單的內容,然後點擊 “共用”:
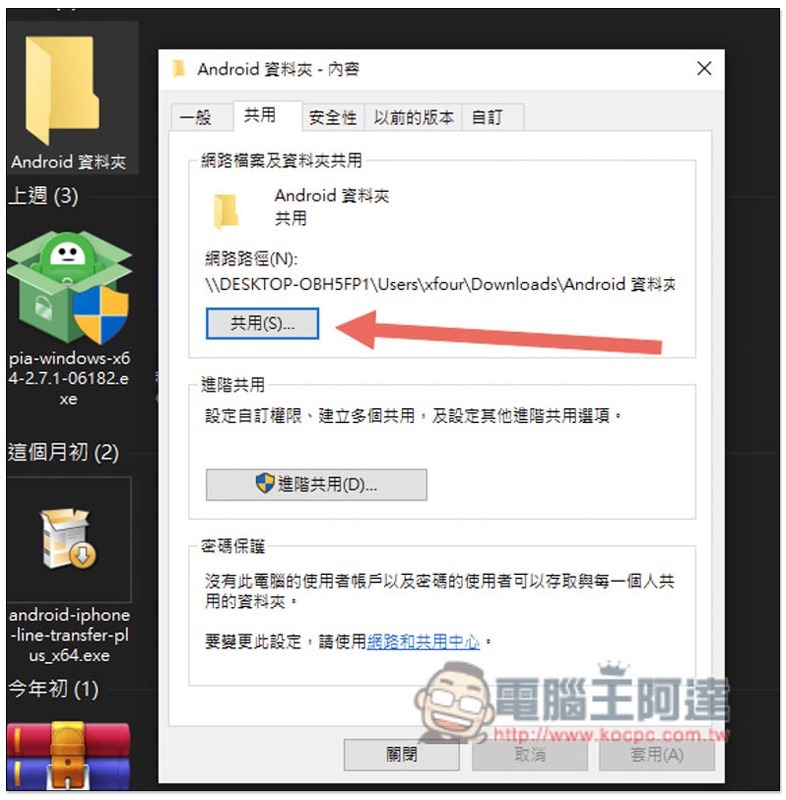
打開中間的選單,選擇 Everyone:
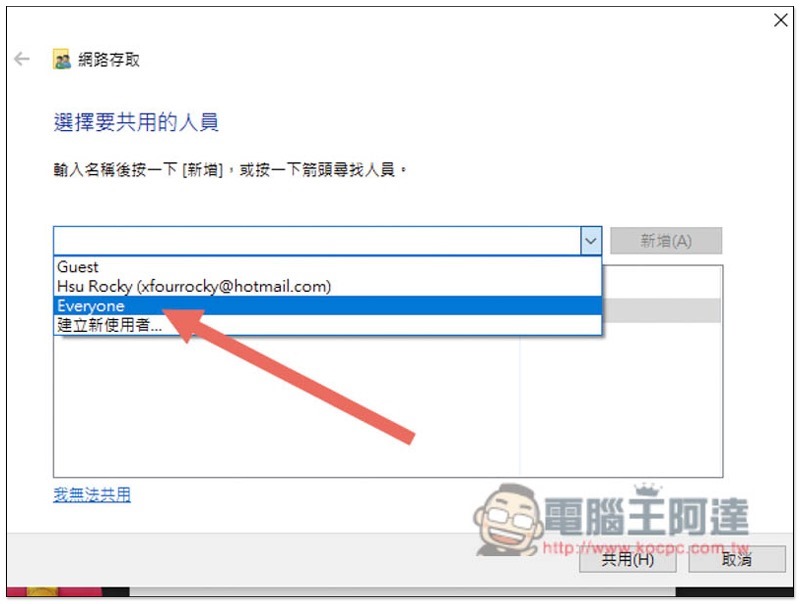
點擊新增後,把權限層級改成 “讀取 / 寫入”,然後按下方共用:
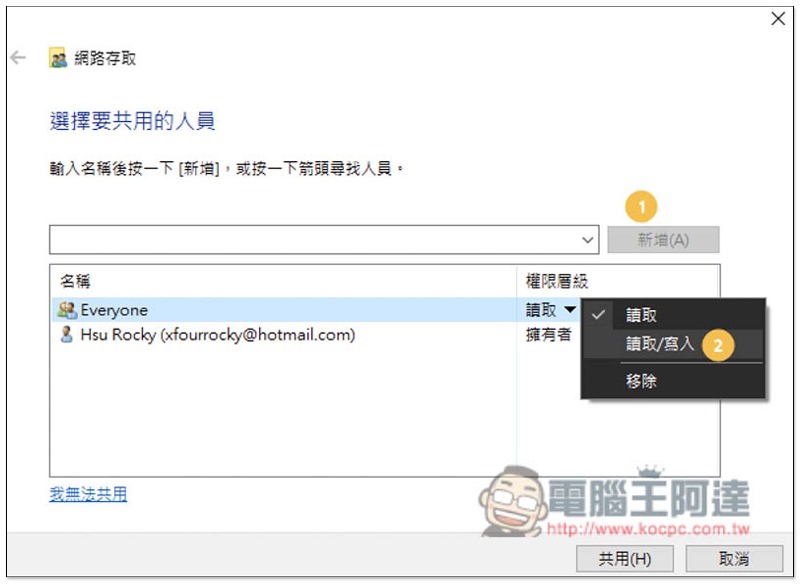
接著 Android 連接 Windows 這資料夾時,如果你不想要輸入帳號和密碼,可直接打開的話,需要把密碼保護關掉。
打開設定中的網路和網際網路,點擊 “網路和共用中心”:
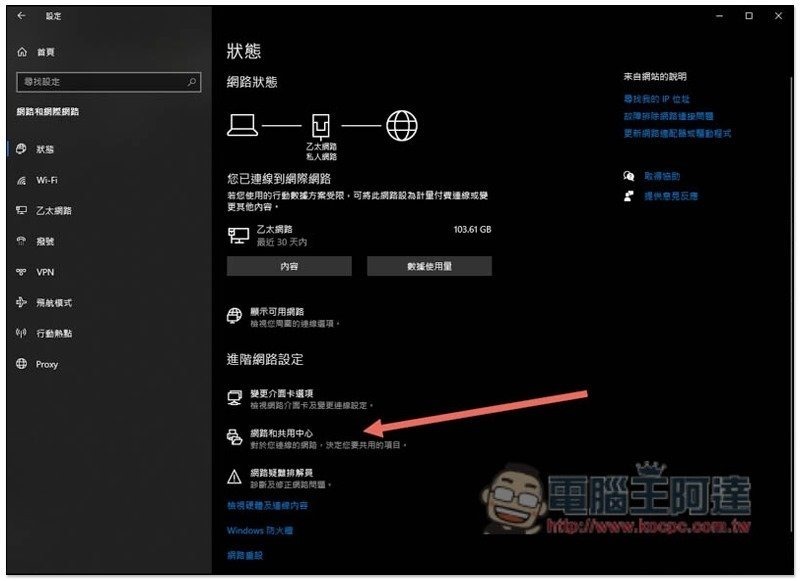
按左側的 “變更進階共用設定”:
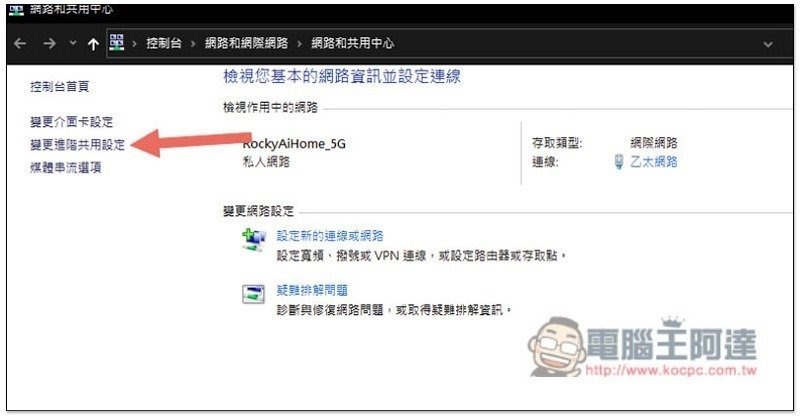
展開下方所有網路:
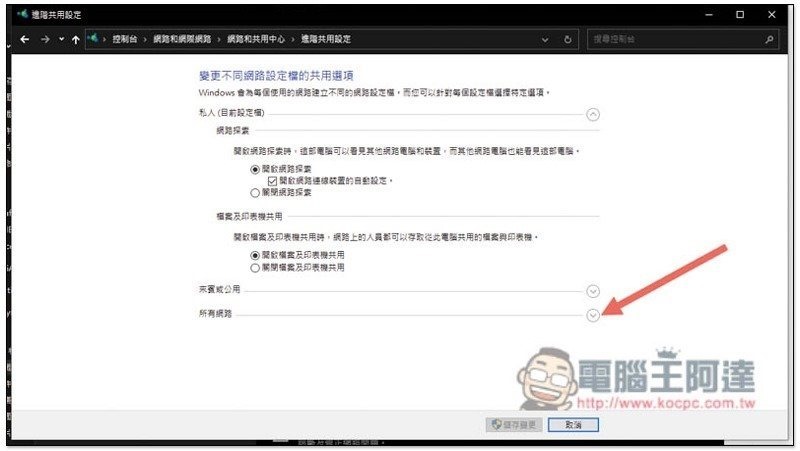
改成 “關閉以密碼保護的共用” 並按儲存變更,這樣就關閉了:
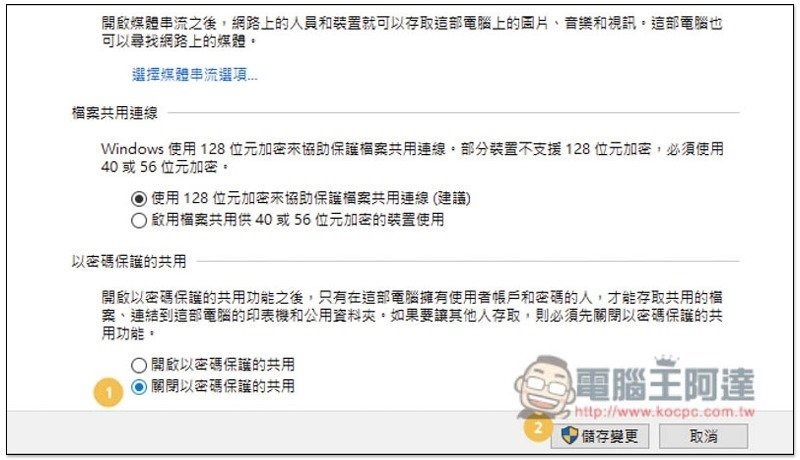
再來是取得你這台電腦的 IP 地址,回到網路和網際網路首頁後,點擊你目前使用的無線網路下方 “內容” 選項:
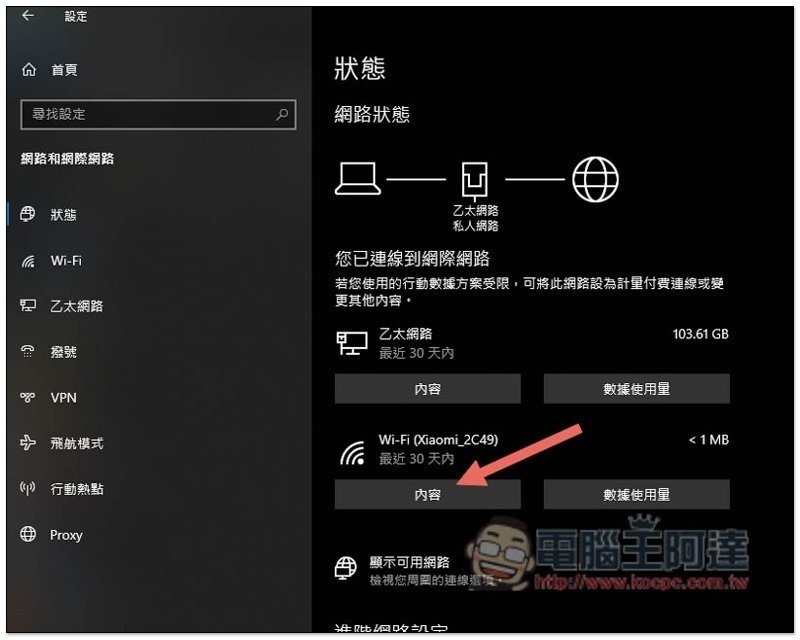
往下滑,把 IPv4 這個位址記下來:
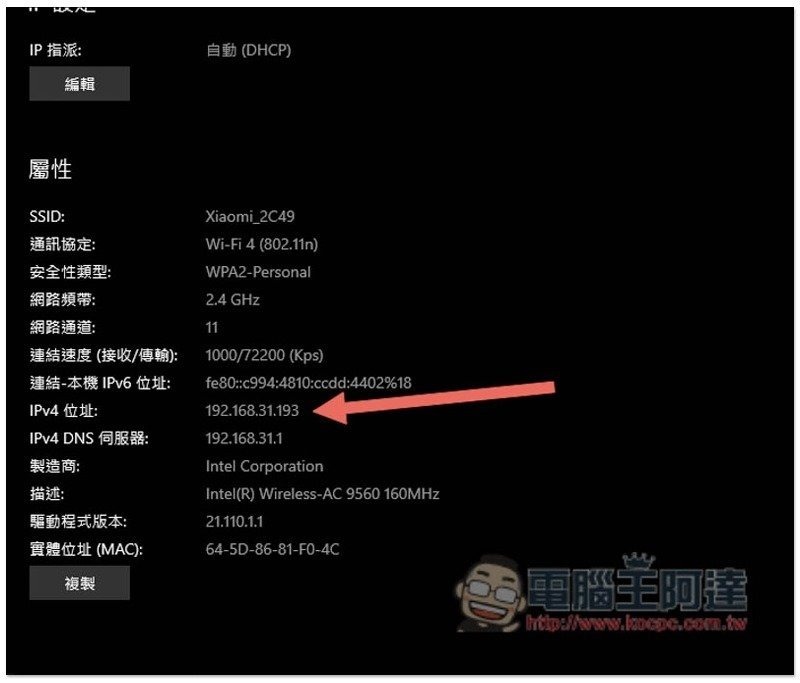
打開 Android 手機的 CX 檔案總管,首次使用會跳出權限設置,記得選允許,然後打開 NETWORK 選單,於遠端清單中選擇 “SMB”,主機欄位輸入你 Windows 的 IPv4 位址,打勾下方匿名並按確定:
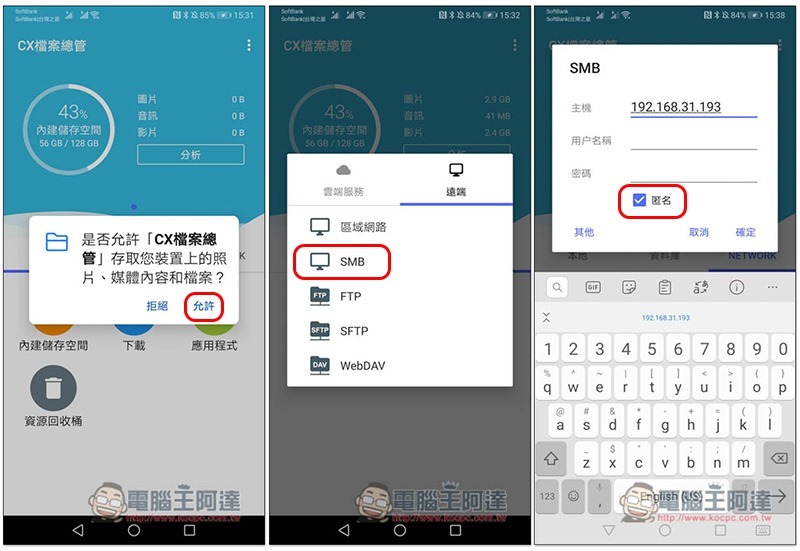
這樣就能找到 Windows 設置的分享資料夾,我取名叫 Android 資料夾:
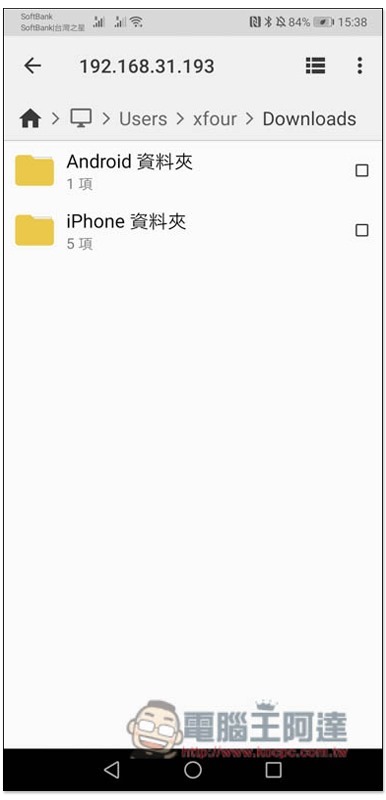
回到首頁後,NETWORK 也會記住這個 IP 位址,方便你未來快速使用:
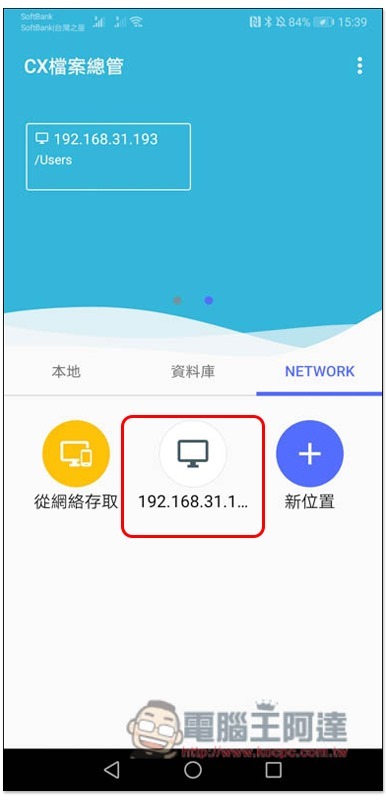
而 Android 傳資料到 Windows 上的方式,是直接透過這款 CX檔案總管 App。點擊中間的資料庫選單後,下方會列出你 Android 手機中的檔案分類,如:圖片、音訊、影片等等。以圖片來說,進入之後顯示相簿名稱:
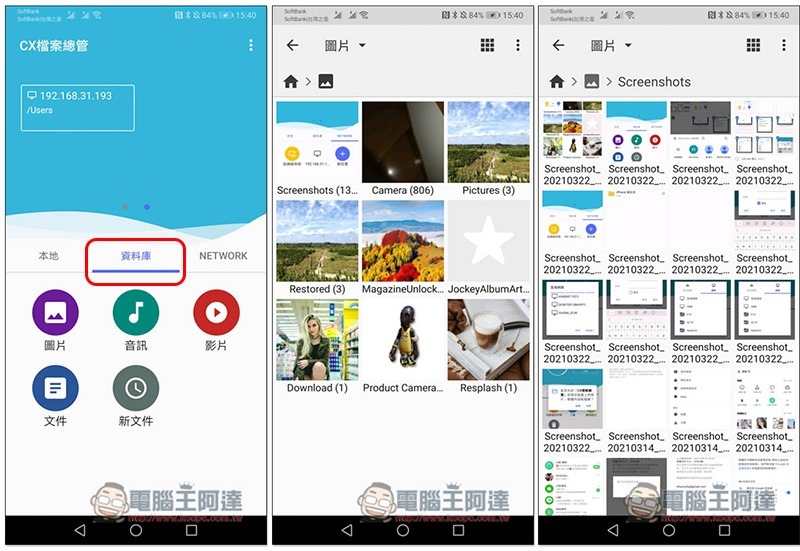
長按可一次選取多個檔案。選完之後按左下角複製,接著返回 CX 檔案總管首頁,最上方會記錄你過去曾訪問過的位置,所以我直接點這裡快速訪問,然後再進到 Android 資料夾,並按右下角貼上:
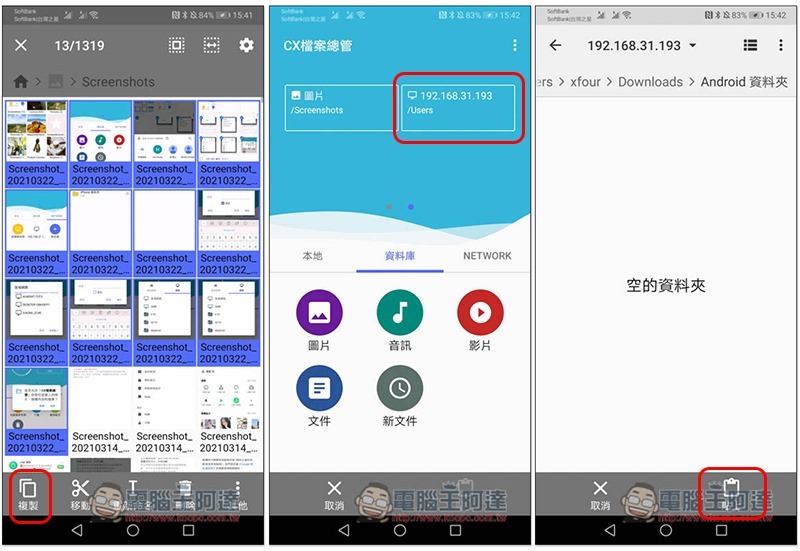
檔案就會開始複製傳輸:
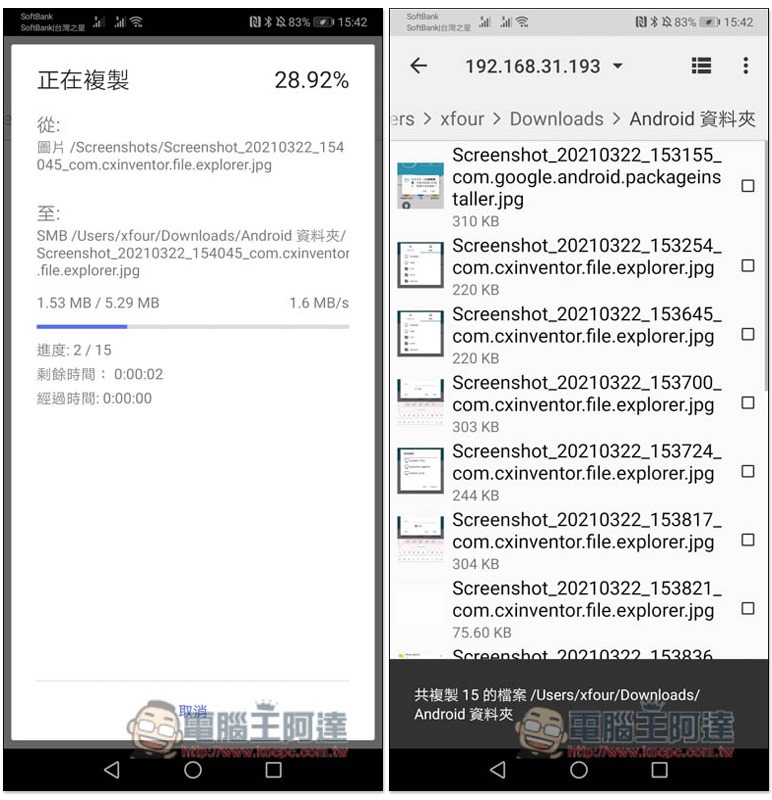
完成之後打開 Windows 電腦的分享資料夾,就會看到你剛傳輸的檔案:
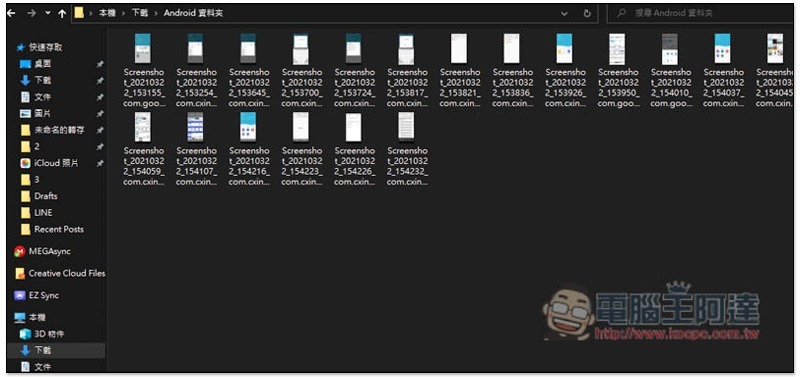
Android 與 Mac 直接透過 WiFi 無線網路互傳資料
Mac 的設定操作也大同小異,建立好分享資料夾後,打開右鍵選單的取得資料,即可找到 “共用的檔案夾” 選項:
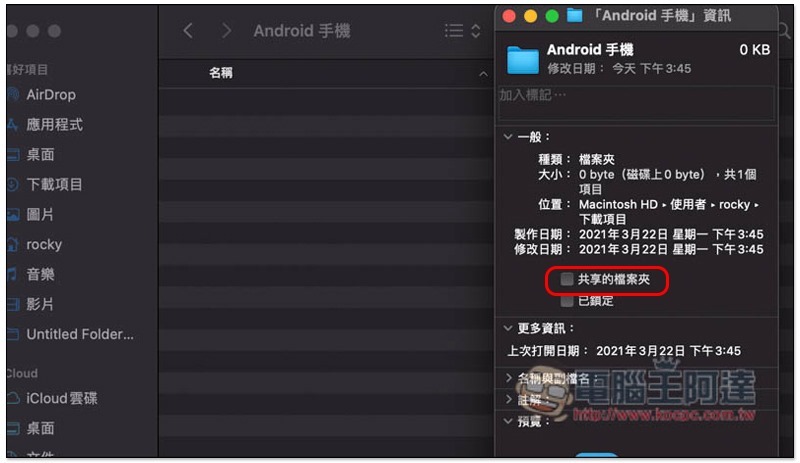
點擊 “啟用”:
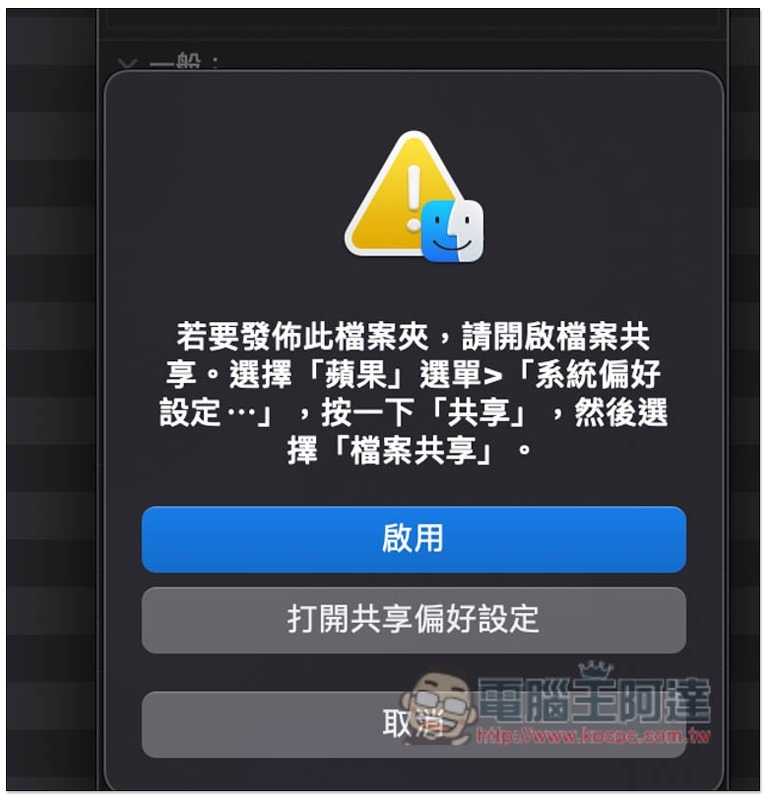
然後請打開 Mac 設定中的 “共享”,點擊右上角選項。另外上方其他使用者可於「xxxxx」這裡面的 IP 位址請先記下來(smb:// 不用):
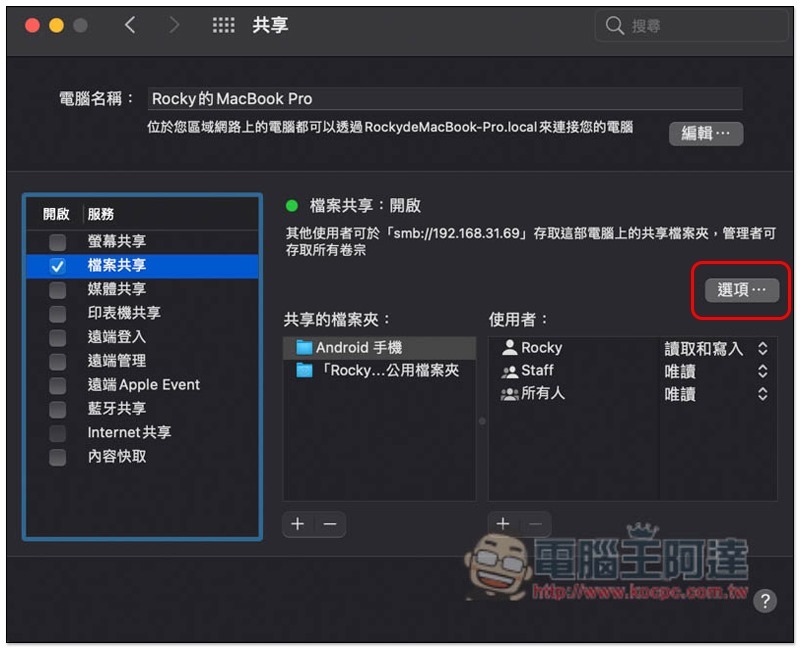
畫面會顯示你的 Mac 帳號名稱,點擊左側的框框:
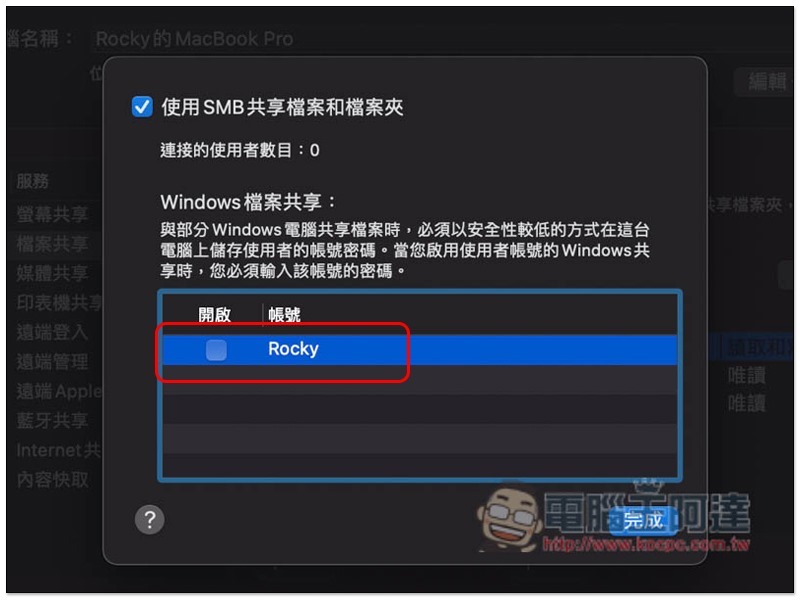
會需要輸入登入密碼:
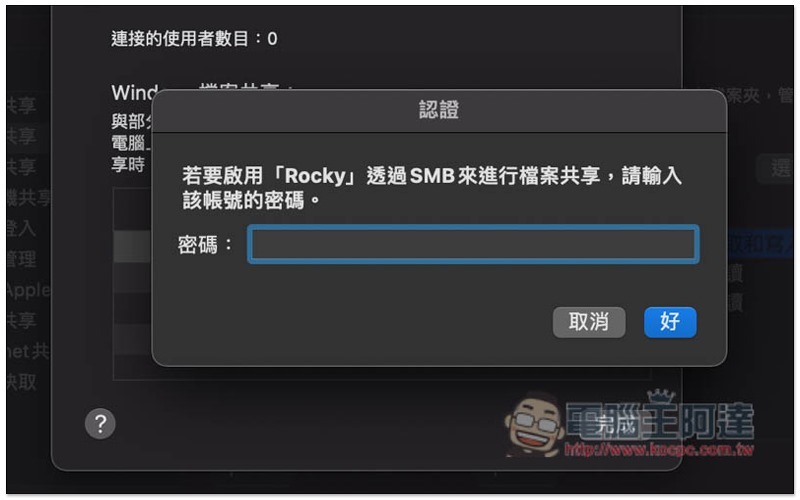
再來一樣打開 CX 檔案總管 NETWORKS 的 SMB 設置,把你剛剛記下的 Mac IP 位址輸入在主機欄位,下方填寫你 Mac 的登入帳號與密碼。目前我測試 Mac 似乎還無法匿名登入:
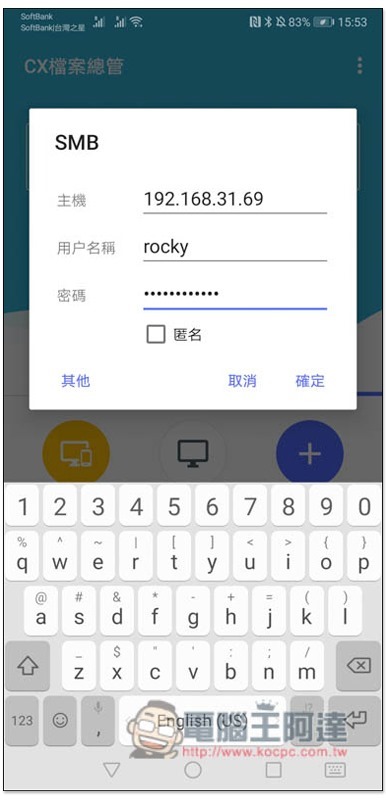
就會連上你的 Mac 共用資料夾啦!我一樣取名為 Android 手機:
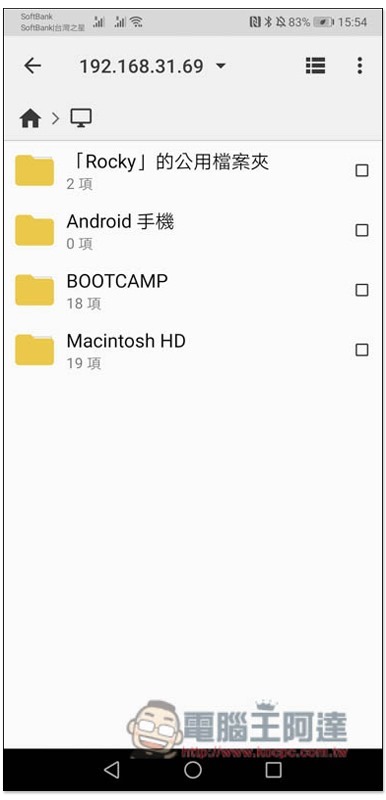
資料傳輸方式跟 Android to Windows 一樣,這裡就不多做說明,不懂的人可以往上看 Windows 的操作步驟。目前我已經把一個截圖傳輸到此資料夾:
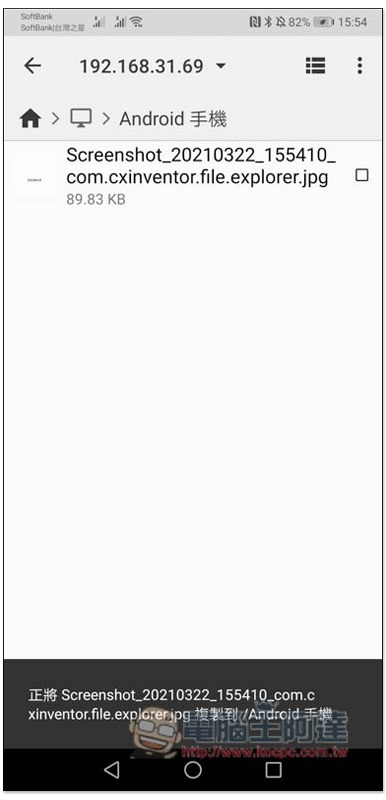
打開 Mac 電腦後,果然就看到這個截圖:
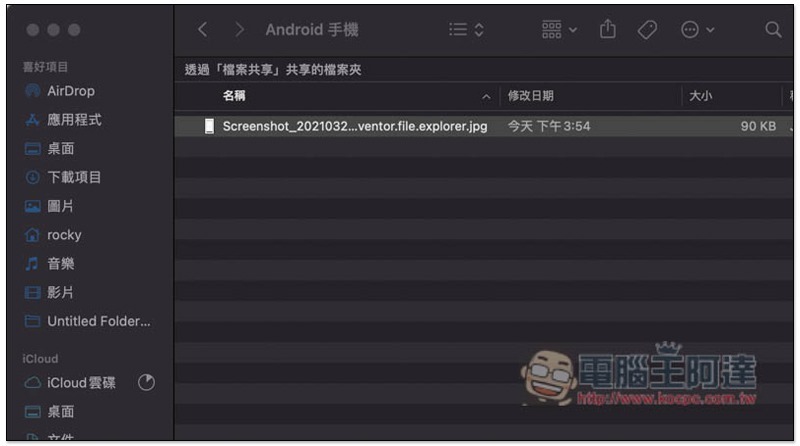
總結
這方法雖然第一次設置可能有一點麻煩,但只要花一點時間,未來你就能直接透過無線網路傳輸,不用在使用傳輸線了,方便很多,電腦也不需要安裝任何 Android 資料傳輸軟體。