How to Use Text-to-Speech on Kindle
Posted by Sophie on 11/5/2021 4:27:43 PM.
![]()
Text-to-Speech (TTS) is one of the enhanced features that Kindle books have. This function allows your Kindle to read books to you. To access this feature, getting a TTS-enabled book is the first thing, and the second is to get a device supporting TTS.
Not all Kindle books support TTS, yet most of them do. If TTS is available for your Kindle book, you’ll see “Text-to-Speech: Enabled” under the “Product details” on the product description page.
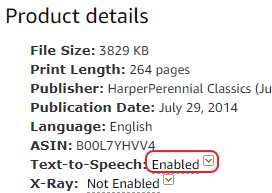
Updated: Besides use Text to Speech, there are many other better ways to listen to Kindle books. Here are all the best ways: How to Listen to Kindle Books: Turn Kindle Book into Audiobook.
Here in this post I’d like to clarify how to use Text-to-Speech on a variety of Kindle devices and apps.
Part 1. Use Text-to-Speech on Kindle e-reader (older model)
Part 2. Use Text-to-Speech on Kindle e-reader via VoiceView
Part 3. Use Text-to-Speech on Kindle Fire
Part 4. Use Text-to-Speech on Kindle for PC
Part 5. Use Text-to-Speech on Kindle for iOS/Android
Part 1. Use Text-to-Speech on Kindle e-reader (older model)
Text-to-Speech is accessible on those older model e-ink Kindles that Amazon has stopped producing, namely Kindle Touch, Kindle Keyboard, Kindle 2 and Kindle DX. If you don’t have any of them, you can skip this part. If you do, then access the TTS as follows.
Step 1 Open the book you want Kindle to read.
Step 2 Press the “Text” key. This key is labeled with “Aa“. If you own a Kindle Touch, just tap the top of the screen to bring up the “Menu“.
Step 3 Navigate down to “Text-to-Speech“, then select “Turn On” next to it. Then your Kindle begins to read the text aloud. Alternatively, on the Kindle Touch, tap “Turn On Text-to-Speech“. Listen with your Kindle’s speaker, or through wired headphones if you prefer.
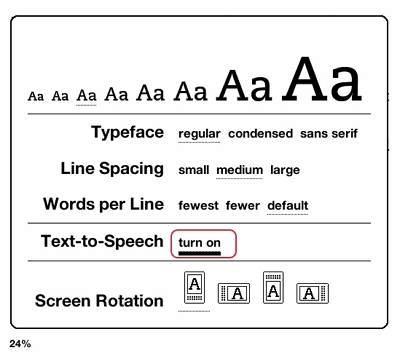
Part 2. Use Text-to-Speech on Kindle e-reader via VoiceView
Technically newer Kindles do support a form of Text-to-Speech. More accurately, Amazon has brought an accessibility feature called VoiceView to Kindle e-readers; Text-to-Speech just happens to be a by-product of this feature. You can access VoiceView over Bluetooth or through the Kindle Audio Adapter.
2.1 Use VoiceView Over Bluetooth
You can use VoiceView with current e-reader models (Paperwhite 4, Oasis 2 and Kindle 8) when you connect to a Bluetooth audio device (like headphones).
Step 1 Turn on your Bluetooth device and set it to pairing mode.
Step 2 On your Kindle, navigate to “Settings“, “Accessibility” and then “VoiceView Screen Reader“.
Step 3 Toggle “VoiceView Screen Reader” on. Wait for a few seconds to hear audio VoiceView instructions to “Hold two fingers on the screen to use this audio device with VoiceView screen reader on Kindle.” Once enabled, there’s a tutorial and some settings become accessible.
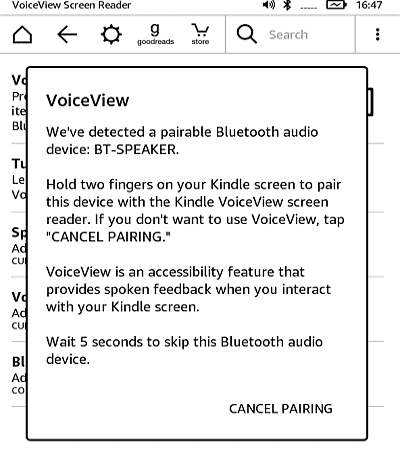
2.2 Use VoiceView through Kindle Audio Adapter
VoiceView also works with some old Kindle (Kindle Paperwhite 3, Kindle Oasis and Kindle Voyage), but you have to use the Kindle Audio Adapter since they don’t have Bluetooth.
Step 1 Plug the Micro-USB end of the adapter into your Kindle.
Step 2 Connect the other end to your audio device like headphones (which you should already have).
Step 3 Get Started with the VoiceView tutorial.
Voyage requires one additional step to use the adapter, but it’s quite simple. That is, you have to download the audio files.

To be frank, for regular folks who just want to have TTS support on their Kindles, VoiceView is really cumbersome to use. You have to navigate the Kindle with a series of swipes at double-taps. After all, VoiceView is really aimed at visually impaired users, not for regular TTS function.
Part 3. Use Text-to-Speech on Kindle Fire
Kindle Fire tablets get far better Text-to-Speech support than any e-ink Kindle has ever got, with surprisingly pleasant voices and more adjustable settings. Almost all Kindle Fire models support TTS, except the Kindle Fire 1st Generation. Here let me illustrate how to activate TTS on current models.
Step 1 Open the e-book you want to read to you.
Step 2 Tap the center of the screen, and then the menu icon in the top right corner.
Step 3 Tap “Additional Settings“, and then toggle “Text-to-Speech” on.
Step 4 In your Kindle book, tap the screen to show the progress bar, and then tap the “Play” icon to hear the content read aloud. You can also adjust reading speed by tapping the “Narration Speed” icon.
Tip: A number of extra voices can be installed to meet your preferences, including some foreign language voices. To get some of them, go to “Language” under “Settings”.
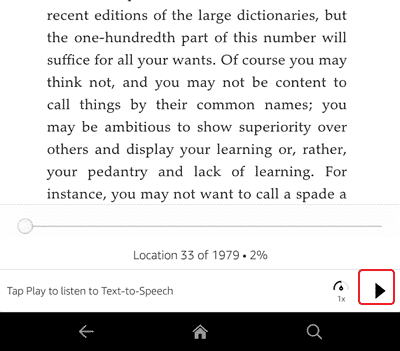
Part 4. Use Text-to-Speech on Kindle for PC
Text-to-Speech is also accessible on Kindle app for Windows and Mac (OSX 10.10 or above). This can easily read out text from speech-enabled books.
Step 1 Click on the book you wish to read.
Step 2 Navigate to “Tools“, and “Start Text-to-Speech“. Then the voice begins to talk.
The Windows and Mac version of this app are similar, yet the screenshots below are taken from the former.

Part 5. Use Text-to-Speech on Kindle for iOS/Android
The native Kindle app for iOS or Android doesn’t have Text-to-Speech feature normally. Still, you can use workarounds to read aloud the screen content.
5.1 Use Text-to-Speech on Kindle iOS
For an iOS device like iPhone or iPad, you can use a screen reading feature called Speak Screen, which works well with the Kindle app.
Step 1 Open “Settings” app.
Step 2 Select “General“, “Accessibility“, “Speech ” and toggle “Speak Screen” on.
Step 3 Open the e-book you want read to you.
Step 4 Activate “Speak Screen” by swiping down with two fingers from the top of the screen. Once you device recognizes this gesture, it’ll start reading.

5.2 Use Text-to-Speech on Kindle Android
With the Kindle app for Android, you can use Google Text-to-Speech designed to read the screen content aloud.
Step 1 Download and install the app.
Step 2 Navigate to “Settings“, “Language & Input” and then “Text-to-Speech output”.
Step 3 Select “Google Text-to-Speech Engine” as your default engine.
Step 4 Open the e-book you want read to you.
Step 5 Press the “Menu” button, then select “Start Text-to-Speech“. Your device will start to read the text aloud.
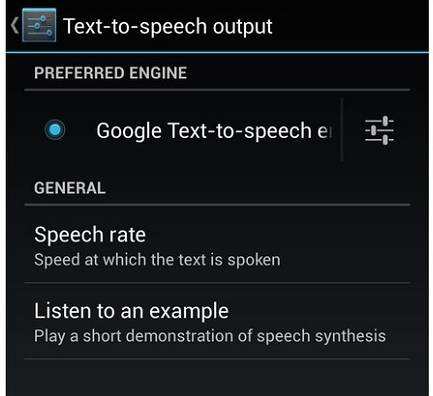
Though Text-to-Speech enables your Kindle to read to you, some users prefer to listen to audiobooks from Audible. Audible books brings a more immersive listening experience, for they are professionally narrated by actors, authors or well-known public figures. While Audible has its own file format with DRM protection, don’t despair. Audible books can be converted to other common formats like MP3 with Audible Converter, then you can play them on almost any audio device.
Download Audible Converter for free
Sophie works for Epubor and writes articles about ebooks, audiobooks and ereaders. She enjoys reading and wants to share everything new about reading.