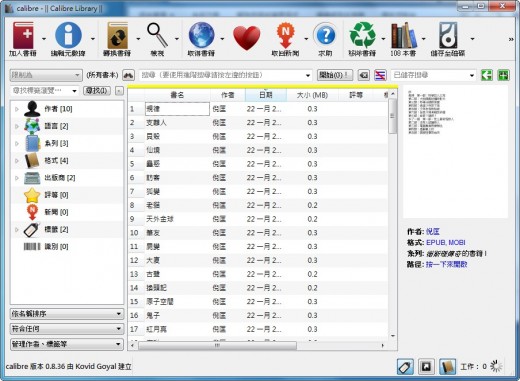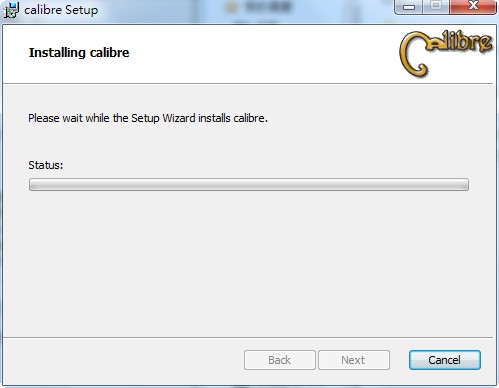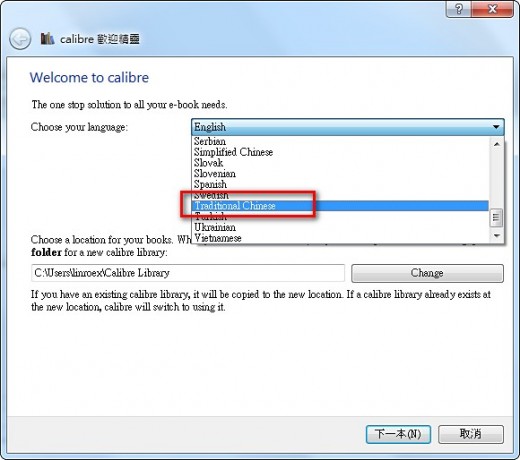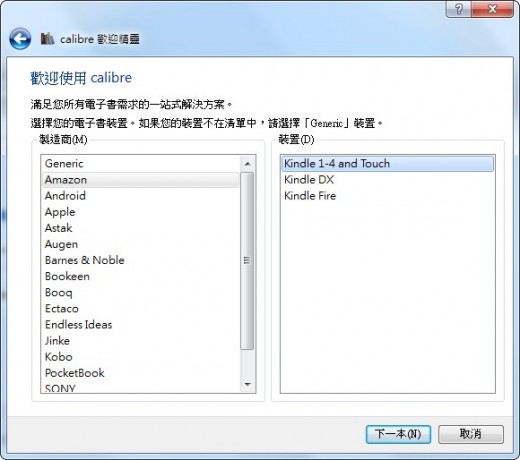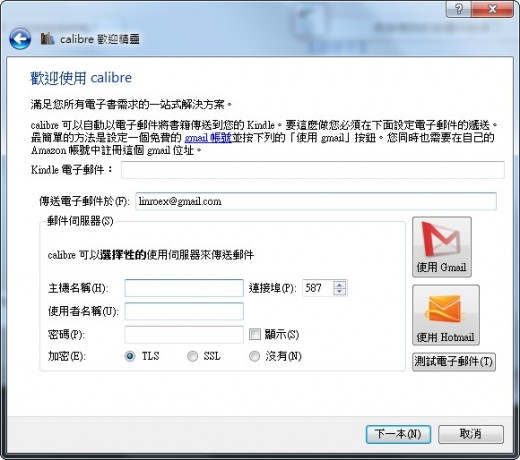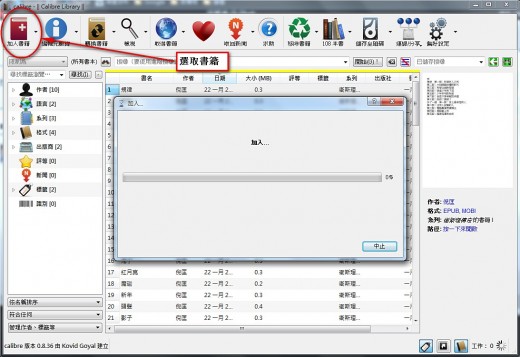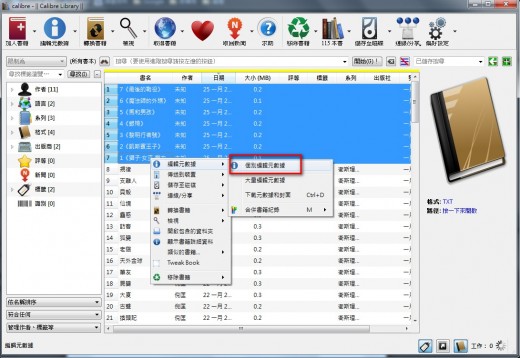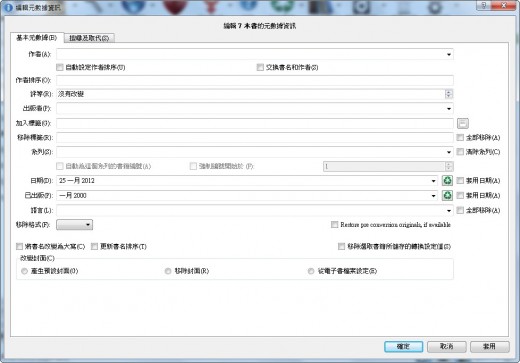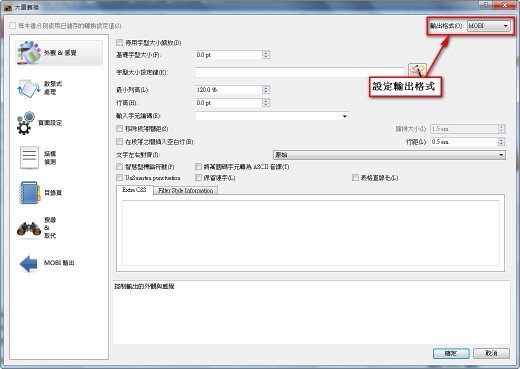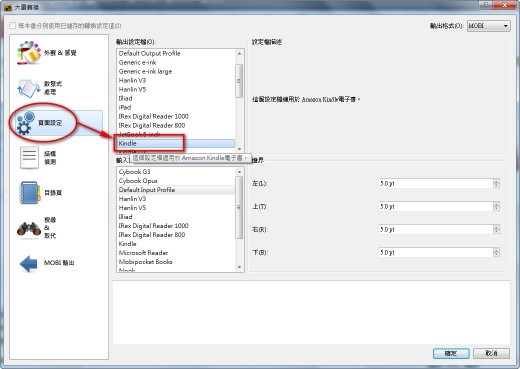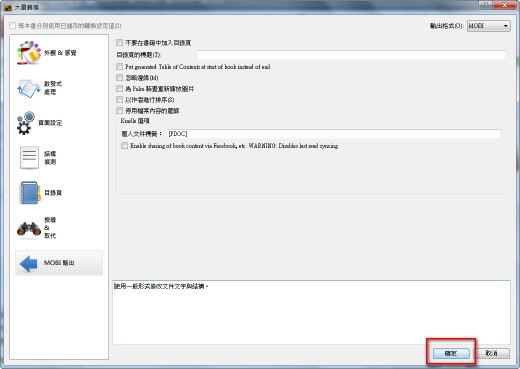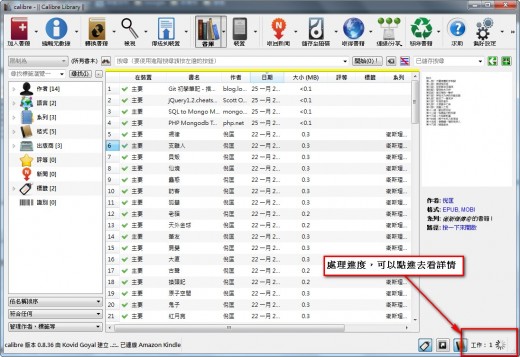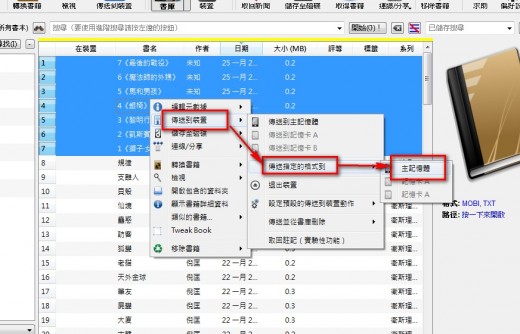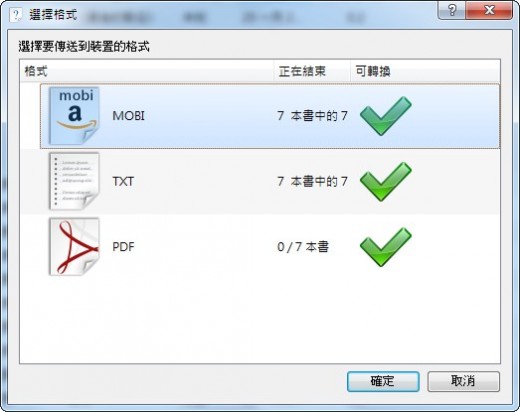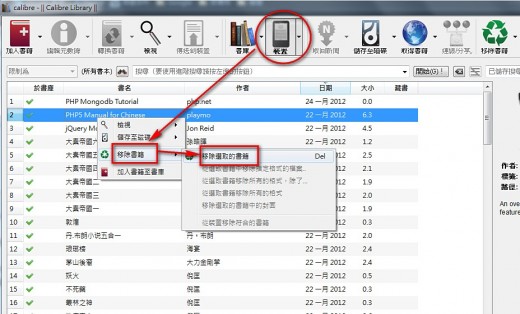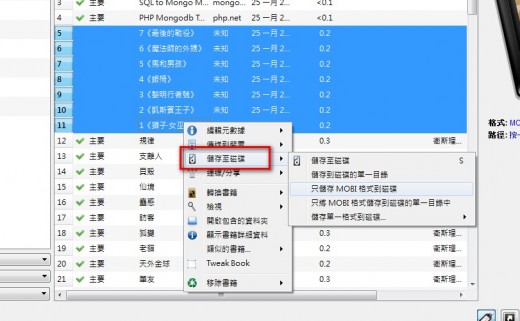Calibre 電子書轉檔、編輯、閱讀一應俱全,還可將電子書傳送到Kindle
有在看電子書習慣的人,小弟要跟大家推薦Calibre這套程式,如果你是用電腦閱讀電子書的話那你可能沒有轉檔的需求,但是很多人其實是用Kindle、Nook這類電子書閱讀器在看書的,那你就很需要Calibre這套程式,因為像是Kindle不支援epub格式,只支援azw、mobi、pdf等等格式,如果你手邊的書是epub格式,就不能直接在Kindle上閱讀,知名電子書網站〈好讀網〉的書藉就幾乎都epub格式,這時候你就可以透過Calibre來幫你轉檔
Calibre這套程式可以幫你把檔案轉成多種格式,常見的TXT、EPUB、MOBI、PDF都有支援,而且他的轉檔功能不是普通的轉檔,還可以讓你做很多細部編輯,例如目錄頁的設定,除此之外,Calibre還可以讓你直接把檔案傳送到Kindle裡面(要連接USB),可以說iPad有iTunes,Kindle就有Calibre~ 值得一提的是他支援Windows、Linux、Mac OS等多種系統,還有提供免安裝版XD
Calibre資訊
Calibre使用教學
Calibre他可以做很多細部的編輯,比如設定目錄頁,不過在這篇文章中我們只會介紹到轉檔、書本資料設定、傳送到Kindle的部份,也就是你平常最需要做的事情,至於其他細部的東西,就等到之後再做介紹
1.安裝的部份不需要我多說什麼吧!一直按下一步即可
2.安裝完之後,啟動Calibre ,第一次使用會出現一個歡迎精靈,語言那欄選擇「正體中文」
3.這邊是設定你擁有的電子書裝置,他會針對你所設定的裝置做最佳化,像我的話當然是選擇Amazon的Kindle囉~ 其實不做設定也沒關係的XD
4.如果你剛剛是選Amazon的話,那你就可以設定你的Kindle Email以及一些資料,這是方便你傳送檔案到Kindle用的,也可以不設定直接按下一步
5.按Finish就算是完成了
6.接下來,按一下左上角的「加入書籍」,然後選擇你要轉檔的書,可以一次匯入很多本書,或是直接把書本拖曳到Calibre 視窗內
7.在中央的區域,選擇你要處理的書(可以按住Shift鍵來多選書籍),然後按右鍵->「編輯元數據」->「個別編輯元數據」
你可以針對電子書做一些設定,例如書名、作者、出版社等等,還可以幫他加入封面,編輯完之後按「下一個」,當全部都處理完之後按「確定」即可
如果你要批次處理很多書的話,也可以按「大量編輯元數據」
8.設定完書籍資訊以後,一樣選擇好要處理的書,然後按右鍵->「轉換書籍」->「大量轉換」
輸出格式那邊設定你要的格式,像是Kindle的話支援mobi,你就在那選擇mobi就可以
再來,選擇左邊的「頁面設定」,輸出設定檔那邊可以設定你的裝置,像我就是設定Kindle,他會自動去做一些設定
最後,按下「確定」他就會開始處理了
右下角會顯示處理的進度,點進去可以看詳細的情形
9.轉檔完之後,同樣選擇好要處理的檔案,然後把Kindle連接到電腦,按右鍵->「傳送到裝置」->「傳送指定的格式到」->「主記憶體」
10.這邊可以選擇你要傳送什麼格式到Kindle裡面
如此,就算是傳送完成了
11.如果你要刪除存在Kindle內的的電子書,按下「裝置」然後把選取不要的書,右鍵->「移除書籍」->「移除選取的書籍」
按「書庫」就可以切換回本來的畫面(裝置旁邊的那個按鈕)
12.另外,如果要把電子書匯出到硬碟,你先選取你要匯出的電子書,然後右鍵->「儲存至磁碟」,在去選擇你需要的選項
2012-01-26KarlKindleCalibre、epub、Kindle、mobi、電子書