How to Quickly Transfer Files to Your Kindle via Email
Published Aug 18, 2021
There is a quick way to send files to your Kindle. It auto converts to kindle supported format. Here’s how to do it!
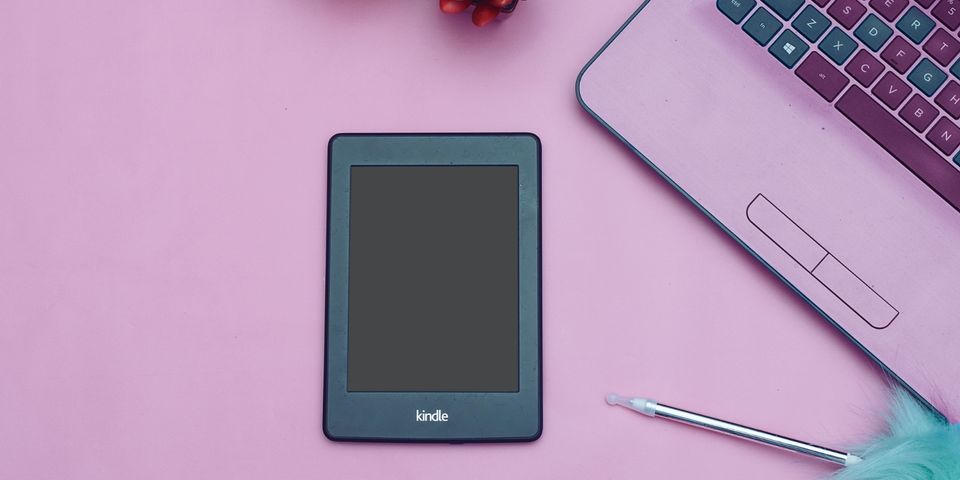
Nowadays, you can use virtually any smart device to open and read files and eBooks. However, nothing quite beats Kindle devices as being the ideal device to read eBooks.
Despite that, the downsides of using Kindle are its limited selection of file formats and difficulty in transferring files. Kindle’s shortcomings discourage many people from purchasing or using it. But do you know that you can actually just send files directly to your Kindle device through email?
Why the Need to Transfer Files?
Other than downloading .MOBI file formats online and syncing the free Kindle app to your device, the only other seamless method of getting your files across is through an Amazon purchase. If you’re like most people, you scour the Internet for a free copy rather than buying yourself an eBook.
Most of the time, you won’t be able to find a book in a Kindle supported file format, namely, MOBI, AZW, and AZW3. They’ll be in much popular and easily accessible formats like PDFs and EPUB.
If you’ve tried it, you’ll understand that converting and transferring files so that you can read them through your Kindle device can be a gruesome process. It’s a relief that Amazon offers a quick solution for this.
How to Send a Book to Kindle by Email
If you have a document that you want to read through your Kindle but don’t know how to send it to your device, you can send it through email. You’re likely to receive your document in an instant or after a few minutes. However, Amazon said that it could take up to 60 days to deliver your document.
Step 1: Find Your Send to Kindle Email Address
As part of the registration process, Amazon will assign you a unique email address you can use for each of your Kindle devices and free Kindle reading apps. It’s in this format: [name]@kindle.com.
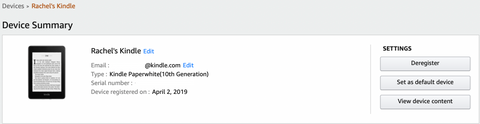
To find your email address:
- Sign in on your Amazon account that’s connected to your Kindle.
- Click Accounts & List on the right side of the menu bar. Click Content & Devices.
- Go to the Devices tab. Choose your Kindle device or Kindle app. You should see an email indicated in their description.
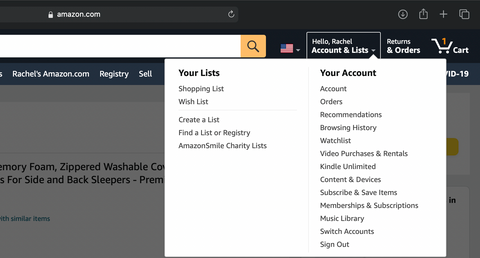
Step 2: Make Sure That Your Email Is Authorized
Note that only authorized email accounts can send documents or files to your Kindle email address.

To add an approved email address:
- Sign in again on your Amazon account.
- Go to Accounts & List > Content & Devices.
- Go to the Preferences Tab.
- Scroll down to Personal Document Settings > Approved Personal E-mail List.
- If you don’t see your preferred email address on the list, click Add a new approved email address. You can add up to 15 approved email addresses to your Send to Kindle email.
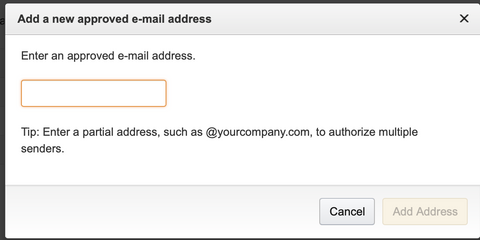
Step 3: Check if Your File Format Is Supported
Don’t worry if the file you mean to send is not in the formats primarily supported by Kindle. As long as your file is one of the specific formats supported by the Send to Kindle by email option, you should be able to open it on your device. No need for manual conversions. Amazon does it for you.
Other than the Kindle formats, here are the different supported file types that you can email to your dedicated Send to Kindle email address:
- Microsoft Word
- HTML
- RTF
- JPEG
- GIF
- PNG
- BMP
Related: What’s the Best E-Reader App for Windows 10?
As an added perk, Amazon converts PDF files to the Kindle format and allows you to make use of functionalities like annotations, Whispersync, and changing font sizes. Just make sure that you type the word “convert” on the subject line when sending a PDF file to your Send to Kindle email address.
Step 4: Send Your Email
Once everything is set, you can now head to your email and attach your desired document and send it to your Send to Kindle email address. Note that your free mobile Kindle app and your Kindle device emails are different. Send your files to whichever reader you’ll be using.
You can attach up to 25 documents in one email, as long as it does not exceed 50 MB. You can opt to compress your files using a ZIP file if you wish to add more than 50 MB.
Other Ways to Transfer Files
If you don’t want to email your documents to your Kindle, Amazon provides Kindle users with Send to Kindle applications that are available through various platforms, including Google Chrome, Android devices, Macs, and PCs. We’ve written an article that expounds on each method here.
Read Anything, Anywhere
With Amazon’s Send to Kindle by Email feature, you don’t have to worry about downloading apps and converting files. It’s like having an excellent assistant that does all the work for you.
Now, you can bring all your files with you for an uninterrupted, blissful reading experience.