How to Control Multiple Computers With One Keyboard and Mouse

If you have more than one computer in your house—say, a personal and work machine, or a laptop alongside a home theater PC—it can be a pain to control them. Instead of stacking your keyboards on top of each other, you can use specialized software or hardware to use one mouse and one keyboard with two computers simultaneously.
No program works perfectly and does everything. Each option has its own pros and cons, but there are two methods that stand out from the pack: Mouse Without Borders and Synergy.
Mouse Without Borders: Free and Easy for Windows
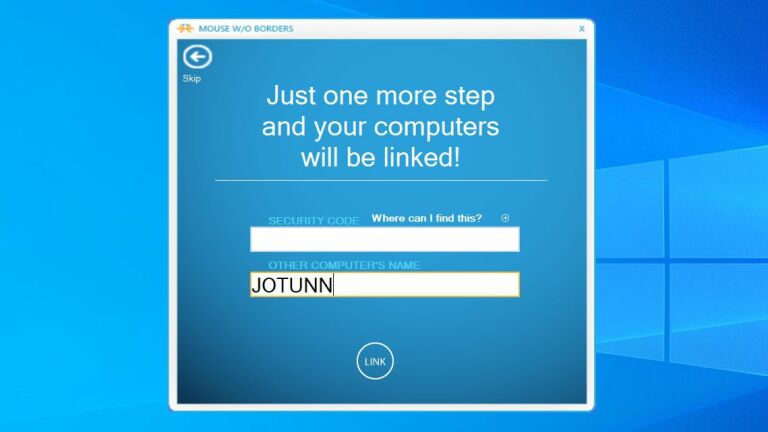
An experimental project from Microsoft developer Truong Do, Mouse Without Borders is a free program that shares your mouse and keyboard between Windows machines only. It’s also very easy to set up, which makes it a good first step if you’re just starting out with these programs.
Download and install Mouse Without Borders on your main PC—the one whose keyboard and mouse you want to use across all machines. Click No when asked if you’ve installed it on other PCs. You’ll be given a code—take that code and install Mouse Without Borders on your other PC(s), entering the code when prompted. They should automatically connect to each other, no extra hassle required.
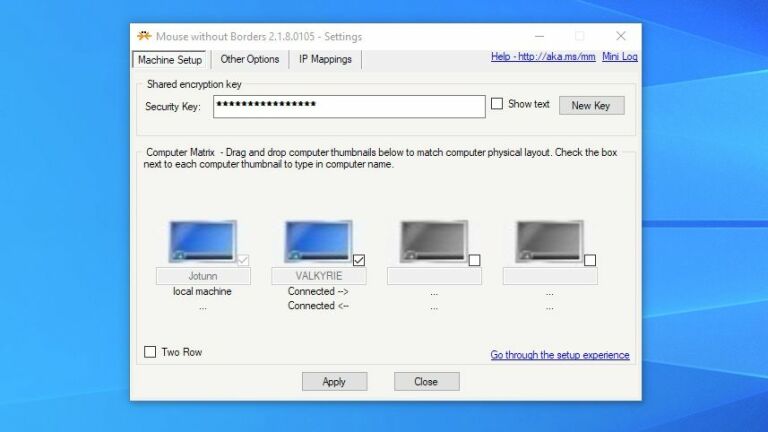
From the main Mouse Without Borders window, you can click and drag the icons to rearrange your PCs to match how they appear in your physical space. For example, my desktop is to the left of my laptop, so I made sure the icons matched that layout. That way, your mouse should easily “hop” over to the other PC when you drag it to the correct edge. There are some other options you can play with in this window, if you so choose.
Mouse Without Borders works well for free, but I find it’s a bit stuttery at times. On the second computer, my cursor would often be slow to respond or get stuck for a second as I moved it around the screen, which can cause you to lose some precision when clicking on things.
Still, clipboard sharing worked well between my two PCs, and I could drag and drop files from one machine to another with no issues. Try it out for yourself and see if it works well enough for your use case; if not, check out Synergy below.
Synergy & Barrier: Smooth and Cross-Platform
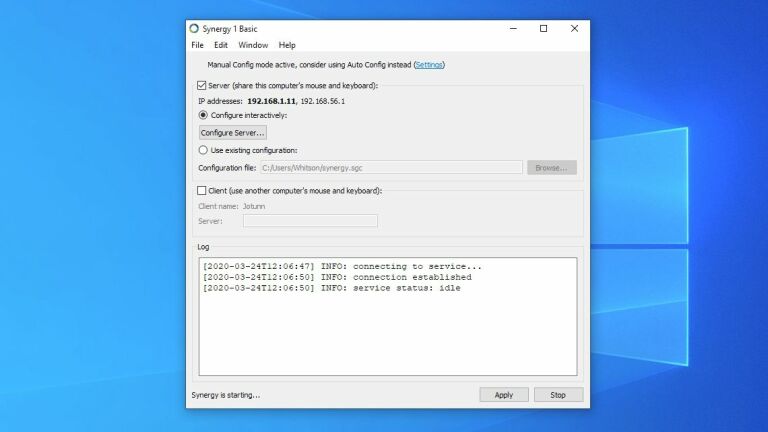
Synergy is the more well-known program in this space, but it costs $30, is a bit difficult to set up, and is currently going through a transition. The program used to be open source, and a fork of an older version called Barrier is available for free.
Synergy is working on a new version that should leap ahead of Barrier in terms of features, but for right now, the two are extremely similar, so I recommend trying Barrier first. If you can’t get it to work, or want the support that comes from a paid app, you can then fork over the cash for a Synergy license.
Despite the complexities, Synergy (and Barrier) works smoothly once everything is set up. Install the program on all the computers you want to use with your mouse and keyboard. (You may be asked to reboot your computer during the process.) The program will then ask you to designate the current computer as a Server (the computer with the mouse and keyboard) or a Client (the computer you need to control).
If you’re using the paid version of Synergy, it will then ask you to activate your account—copy the license key from your Symless account page and paste it into the Synergy application. Once activated, repeat this process on any other computers, choosing one Server and as many Client computers as you will need.
Once both computers have the program installed and running, you’ll need to get them talking to each other. On the server machine, click the Configure Server button. In the upper left-hand corner, you should see an icon that looks like a PC monitor—drag that onto the grid and line it up with your server PC’s icon.
For example, my client, a Mac mini, sits to the right of the server, a desktop named Jotunn, on my desk—so I dragged the icon one square to the right of my server PC’s icon.
Next, double-click on the Unnamed icon you just added. Under Screen Name, type in the name of the client PC—you’ll see it in the client’s Synergy window, where it says Client Name. Click OK. Then click the Apply button to apply your settings and start the server.
At the top of the window on your server PC, you’ll see an IP address in bold—in my case, it’s 192.168.1.11. That series of numbers denotes a PC’s location on the network, and your client PC will need to know the server’s IP address to connect. Copy that address into the Server box on the client PC’s window, as shown above. (Barrier also has an “Auto Config” checkbox you can try, or you can turn that off and type in the IP address yourself.)
Once you’ve done so, click the Start button. The two PCs should then connect, and you should be able to use the server PC’s keyboard and mouse on both machines. Just drag it to the edge of your main computer’s screen and it will hop over to your other PC, as if they were the same machine. If you have problems, check the log—Barrier requires you to set up the log in its settings, where it will log to a file. Synergy outputs the log at the bottom of its window, which gives you more quick access to any errors that may arise.
While you can copy and paste text between both your machines, dragging and dropping files can be a bit finicky, and your mileage may vary. Overall, though, I found Synergy and Barrier to be much smoother than Mouse Without Borders, which made it a bit more compelling (despite the lack of reliable drag and drop). There are more ways you can configure Synergy, so check out the server settings for additional hotkey customizations and other tweaks.
Recommended by Our Editors
How Do I Fix My Laptop Keyboard?
How to Use Microsoft’s Remote Desktop Connection
Input Director: Mouse Without Borders Alternative
If you only use Windows machines and want something that runs a bit smoother than Mouse Without Borders, Input Director is another popular option. Setup takes a bit more work than Mouse Without Borders, though, and may be difficult for novice users.
For example, it rarely finds other machines on my network when scanning, even if I type in the hostname. Typing the secondary machine’s IP address worked well for me, at which point it ran beautifully.
In addition, Input Director has a lot of great security features that let you determine which computers are allowed to join your system, customizable hotkeys, and other extra features. These may be a bit overwhelming for some folks, but if you know what you’re doing, Input Director is just as smooth as Synergy, even if it’s limited to Windows machines.
Sharemouse: Synergy Alternative
Sharemouse is another cross-platform option like Synergy. There’s basically no setup required since it automatically detects other Sharemouse computers on the network. Drag and drop seems to work, provided you pay $30 for the pro version. It does, however, stutter a lot more than Synergy, which was enough to turn me away. Still, if drag and drop is a necessity, it may be a better option for you.
KVM Switch: The Hardware Option
Before software could easily perform this task, hardware devices known as KVM switches served a similar purpose. Simple KVM switches like this HDMI JideTech model or this DisplayPort IOGear model act as a simple A/B switch. You press a button on the device to move your keyboard and mouse from one PC to another.
More expensive models may support higher refresh rates for your display, or may trick your display into staying connected so your icons don’t rearrange themselves. If you already have multiple monitors, you may only need a simple USB switcher. Many KVM switches have their own quirks, though, so you may need to read lots of reviews and do some experimentation to figure out which KVM switch is best for your use case.
Remote Desktop
It may seem silly to remote in to the computer sitting next to you, but it’s also insanely easy. If all your computers use Windows, then Microsoft’s built-in Remote Desktop tool is fantastic. For other platforms, Chrome Remote Desktop is easy to set up and works like a charm.
There are plenty of other programs in this space, but for most people, one of the above solutions should work well enough for you to kick that extra keyboard to the curb.
Like What You’re Reading?
Sign up for Tips & Tricks newsletter for expert advice to get the most out of your technology.
This newsletter may contain advertising, deals, or affiliate links. Subscribing to a newsletter indicates your consent to our Terms of Use and Privacy Policy. You may unsubscribe from the newsletters at any time.