虛擬桌面快捷鍵攻略: Windows 10 必學第一工作技巧

上週開始很多朋友陸續完成了 Windows 10 的升級,也有很多讀者在電腦玩物留言問我會不會介紹 Windows 10 ?雖然我也想研究,不過因為上週工作繁忙,所以我自己一直等到這個周末收到了 Windows 10 的自動更新通知,才按下更新,接著就很順暢地從原本的 Windows 8 升級到 Windows 10 ,過程中唯一需要我手動去完成的就是下載新版的顯示卡驅動程式而已。
升級到 Windows 10 後還沒仔細研究細節的系統設定,但又馬上就要迎接接下來新的一週大量工作挑戰,所以我先放下技客的研究心情,想趕快找出在 Windows 10 中最能「立即活用」並且「有效幫助工作」的地方,而大略看過一輪新功能後,覺得對工作者來說最可能有立即幫助的,就是在桌面工作列上新增的「工作檢視」按鈕。
2015/8/16 新增:這樣開始更好 Windows 10 開始功能表11條密技完全版
2015/8/22 新增:讓 Windows 10 檔案總管比你想像更好用的11條小技巧
所謂的「工作檢視」,是 Windows 10 的新「工作視野」管理,他不是單一的功能,而是在操作流程上結合了 Windows 10 終於內建的虛擬桌面,透過多桌面來更有效分類多組工作視窗,再搭配原本的多視窗定位,可以讓我們:
- 有效的清理出讓工作更專注的桌面。
- 善用寬螢幕與大螢幕組合工作視窗。
- 快速切換到不同需求情境的工作視野中。
而且如果搭配[快捷鍵]一起使用,更可以增加工作視窗切換的效率。
所以今天這篇文章,我在電腦玩物上第一個要推薦的 Windows 工作技巧,就是如何利用快捷鍵完成虛擬桌面、多視窗、不同工作檢視的快速操作,我的心得是學會後確實可以大幅度增加 Windows 10 上的工作專注與效率。
延伸閱讀, Mac 上已經具備的類似工作方法:
- [Mac 新手日記]筆電小螢幕也能多工作業的桌面切換技巧教學
- 活用 Apple Mac 你值得先養成這 10 個獨特使用習慣
- [Mac 新手日記] Apple Mac OS X 截圖文書必備快捷鍵教學
- 1. 切換這個桌面中的工作視窗: Alt + Tab
好幾代 Windows 一直以來延用的快捷鍵:[ Alt ]+[ Tab ],可以幫我們快速切換目前桌面上的工作視窗,這是當桌面視窗層層疊疊時,快速找到需要的工作畫面的好方法。
而且在 Windows 10 中,[ Alt ]+[ Tab ]使用了更大的預覽畫面,看起來更清楚。
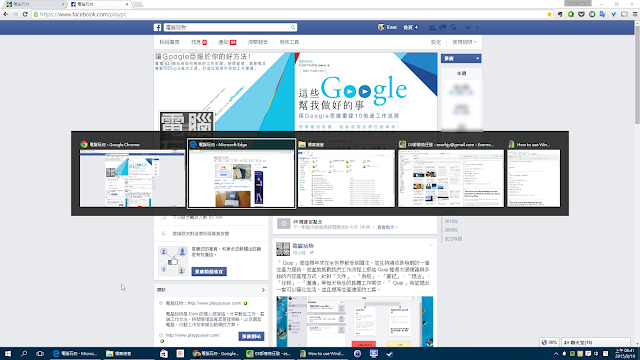
- 2. 呼叫虛擬桌面,展開多桌面工作管理: Win + Tab
但是單一桌面的工作視窗愈來愈多時,就算要切換也不容易,而且會搞亂工作次序,這時候如果是在 Mac 上,我喜歡把編輯中的工作視窗、筆記參考資料工作視窗,和其他工作視窗分類在不同桌面,這樣管理起來更容易也更專注。
在 Windows 10 中,現在只要使用[ Win ]+[ Tab ]快捷鍵,就可以呼叫出「工作檢視」畫面,在這個畫面中可以縱覽多個桌面的所有工作,並且進行工作視窗分類。
進入「工作檢視」畫面後,右下方可以新增桌面,而正下方可以看到目前開啟的所有工作桌面,只要滑鼠游標移動到某個桌面預覽圖上久一點,就能切換到不同桌面的預覽畫面。透過「工作檢視」來切換工作視野有兩個特色:
- 在更大的預覽畫面中,更快在多視窗裡找到自己需要的工作軟體。
- 可以按住任何一個工作視窗,拖曳到其他桌面,完成多桌面的工作分類。
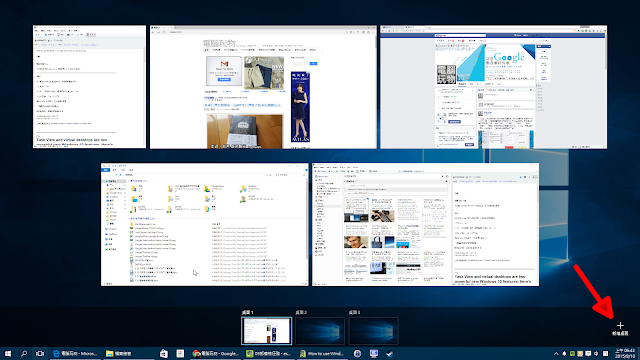
- 3. 快速切換虛擬桌面視野: Win + Ctrl + 左右
當我開啟多個工作桌面後,我要怎麼快速滑動到不同的工作桌面呢?在 Windows 10 中可以利用[ Win ]+[ Ctrl ]+[ 左右方向鍵 ],就能滑動到左方或右方的桌面。
例如我開啟兩個桌面,一個桌面擺放網頁參考資料,一個桌面擺放編輯工作軟體,各放在不同桌面可以讓視野最大化,而這時候利用[ Win ]+[ Ctrl ]+[ 左右方向鍵 ]就能快速在兩個桌面切換視野,一邊參考一邊編輯。
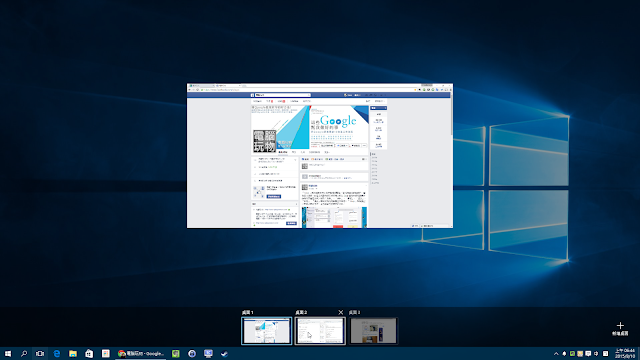
- 4. 快速新增與關閉虛擬桌面: Win + Ctrl + D , Win + Ctrl + F4
如果懶得移動滑鼠,也可以隨時在 Windows 10 中按下[ Win ]+[ Ctrl ]+[ D ],便能快速新增一個虛擬桌面。
或是某個桌面的工作已經完結,也可以按下[ Win ]+[ Ctrl ]+[ F4 ],快速關閉目前的桌面。
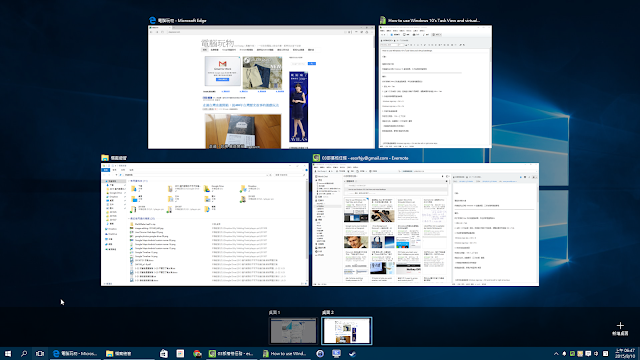
- 5. 視窗分割定位後,自動顯示[工作檢視]畫面
在 Windows 10 中依然保留了 Windows 7 以來廣受好評的 Window Snap 功能,只要把視窗移動到左右畫面邊緣,就會自動建立螢幕的分割畫面,這有助於我們快速在寬螢幕、大螢幕上並列視窗。
更進一步的,在 Windows 10 中當我們分割停駐一個視窗在左半邊或右半邊時,另外一邊會立即顯示出這個桌面上其他視窗的工作檢視預覽,這時候我們可以用鍵盤方向鍵快速選擇另外一個視窗,建立雙視窗並列的分割畫面,節省不少時間。
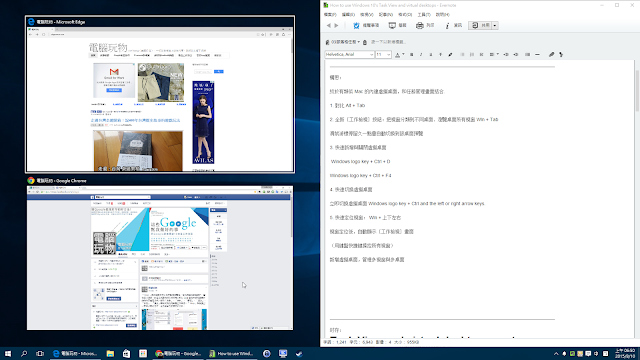
- 6. 快速分割不同畫面: Win + 上下左右
而在幫工作視窗進行分割畫面定位( Snap )時,可以利用快捷鍵[ Win ]+[上下左右方向鍵]來快速建立不同分割畫面的視野。
只要好好利用 Windows 10 新增的工作檢視、虛擬桌面,和強化的原本多視窗分割畫面管理,記住幾個簡單且常用的快捷鍵,那麼在 Windows 10 上就能更有效率的完程複雜工作,專注重要工作了,非常值得升級 Windows 10 的朋友第一個試試看。
轉貼本文時禁止修改,禁止商業使用,並且必須註明來自電腦玩物原創作者 esor huang(異塵行者),及附上原文連結:虛擬桌面快捷鍵攻略: Windows 10 必學第一工作技巧
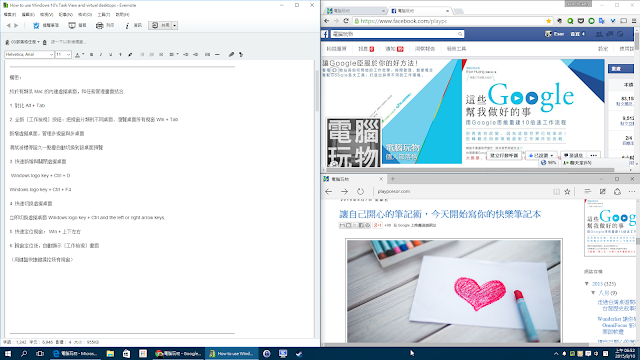
Esor Huang
電腦玩物站長 Esor (異塵行者),在電腦玩物上的文章有別於單純的軟體和服務介紹,而是更強調軟體和服務背後的數位工作思維及方法,並說明實際應用後帶來的生活改變。著有《電腦玩物站長的筆記思考術》、《大腦減壓的子彈筆記術:用Evernote打造快狠準系統》、《比別人快一步的Google工作術:從職場到人生的100個聰明改造提案》等暢銷書籍。