How to Access a Shared Folder on Android
Written by
Do you have a shared folder on your local area network that you can access from all your computers and laptops? Do you want to be able to access shared folders on your Android phone as well? You can easily do so using a file manager app. Android doesn't come with a file manager app, but there are many free file manager apps available from the Google Play Store. This wikiHow teaches you how to access a shared folder on your Android.
Method 1
File Manager Plus
-

Download and install File Manager Plus. File Manager Plus is a free file manager app for Android phones and tablets. It allows you to browse files and folders on your Android device's internal storage, SD card, or connect to remote locations, such as a shared folder. Use the following steps to download and install File Manager + from the Google Play Store:[1]
- Open the Google Play Store.
- Type "File Manager Plus" in the search bar at the top.
- Tap File Manager.
- Tap Install below File Manager Plus.
-

Open File Manager Plus. It has an icon that resembles a beige folder with a green sheet sticking out. Tap the icon on your Home screen or Apps menu to open File Manager Plus.
- The first time you open File Manager Plus, you may need to tap Allow to grant it access to your phone's file system.
-
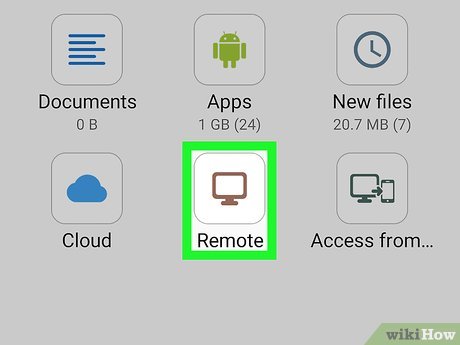
Tap Remote. It has an icon that resembles a computer monitor. Tap this option to remotely connect to another device remotely.
-
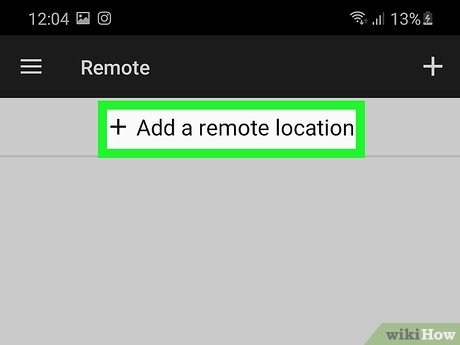
Tap + Add a remote location. It's the only option at the top of the page. Alternatively, you can tap the plus (+) button in the upper-right corner. This displays options for connecting to a remote location.
-
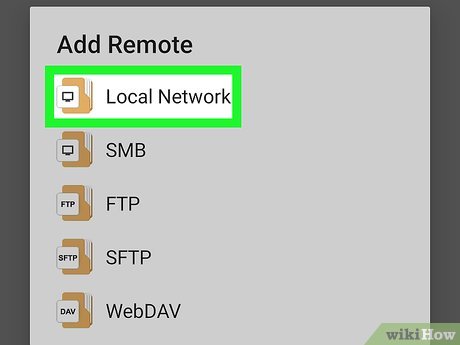
Tap Local Network. It's the first option at the top. This allows you to connect to another device on your network. File Manager will start scanning your network for other devices you can connect to.
-

Tap the device you want to connect to. Available devices will be listed by device name or IP address. Tap the device you want to connect to.
- If you don't see the computer you want to connect to listed, tap Manual Input in the lower-right corner. Then enter the local IP address or network path of the computer you want to connect to next to "Host."
- If devices are listed by IP address, you can find out the local IP address for each device using the Command Prompt (CMD) on Windows, or the Network settings app in System Preferences on Mac.
-

Enter the username and password for the device you want to connect to. Depending on how the share settings for the device you want to connect to are set up, you may need to enter the username and password used to log into the device to connect to it.
-

Tap Ok. It's in the lower-right corner of the screen. This verifies the username and password and displays the shared folders on the device on your Android screen.
-
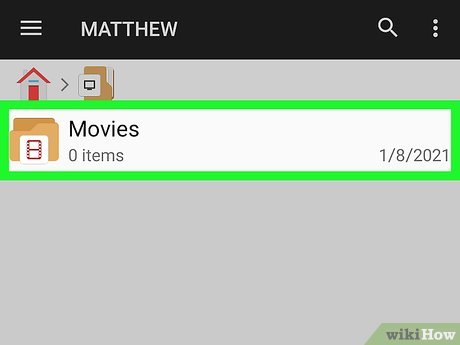
Tap the folder you want to access. After you sign in to the device, File Manager Plus will display all the shared folders on the device. From now on, you can access the shared folders on the connected device by tapping, Remote and then the computer name in File Manager Plus.
- You can only access folders that have been shared over a local area network.
Method 2
Cx File Explorer
-
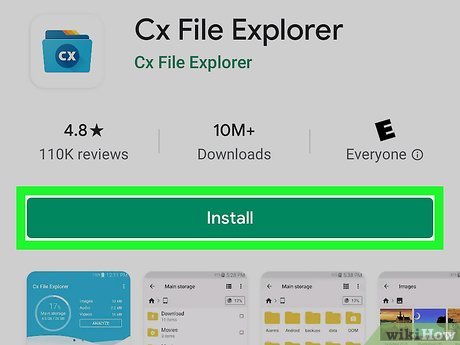
Download and install Cx File Explorer. Cx File Explorer is a free file browser app for Android that allows you to browse files and folders on your phone, SD card, cloud storage, and shared folders on your local area network. Use the following steps to download and install Cx File Explorer:[2]
- Open the Google Play Store.
- Enter "Cx File Explorer" in the search bar at the top.
- Tap Cx File Explorer in the search results.
- Tap Install below the Cx File Explorer banner.
-
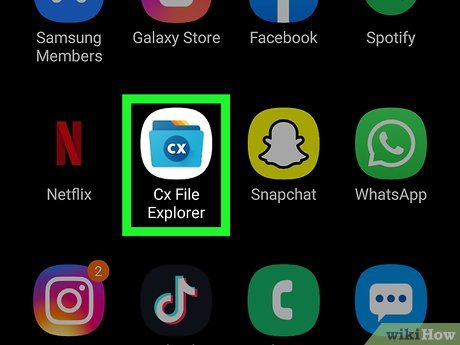
Open Cx File Explorer. It has an icon that resembles a blue folder that says "CX" on the front. Tap the icon on your Home screen or Apps menu to open Cx File Explorer. Alternatively, you can tap Open in the Google Play Store when it is finished downloading and installing.
- The first time you open Cx File Explorer, you may need to tap Allow to grant it access to your phone's file system.
-
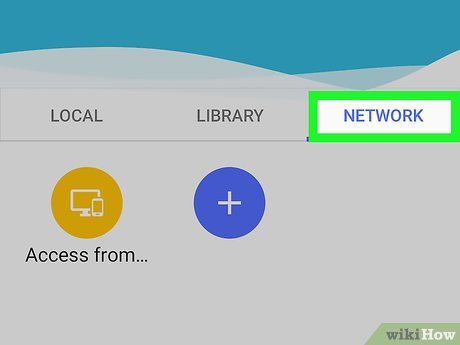
Tap the Network tab. It's the third tab that appears above the storage locations when you open Cx File Explorer.
-
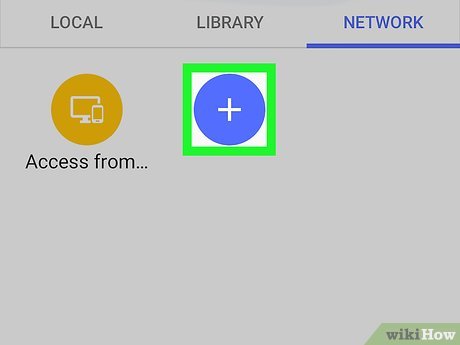
Tap . It's the blue icon that has a plus (+) sign in the middle. It's under the "Network" tab. This option allows you to connect to a new network device.
-
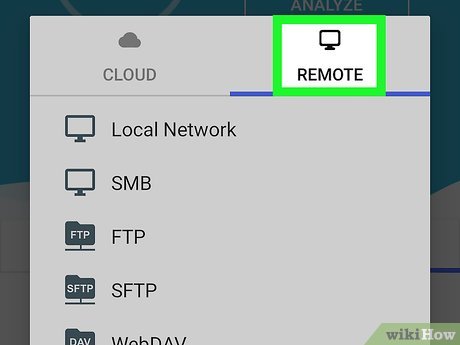
Tap the Remote tab. It's the second tab at the top. This displays options for connecting to devices remotely.
-
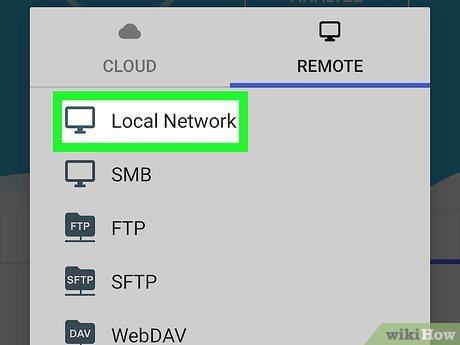
Tap Local network. It's the first option at the top. This will scan your local area network for devices you can connect to.
- If the device you want to connect to doesn't appear, you can tap Manual Input in the lower-right corner and enter the IP address or network path of the device you want to connect to next to "Host.".
-

Tap the device with the shared folder you want to access. Devices may be listed by the device name, or by the IP address.
- If devices are listed by IP address, you can find out the local IP address for each device using the Command Prompt (CMD) on Windows, or the Network settings app in System Preferences on Mac.
-

Enter the username and password. If prompted, you may need to enter the username and password to log in to the computer the shared folder is stored on to access the folder.
-
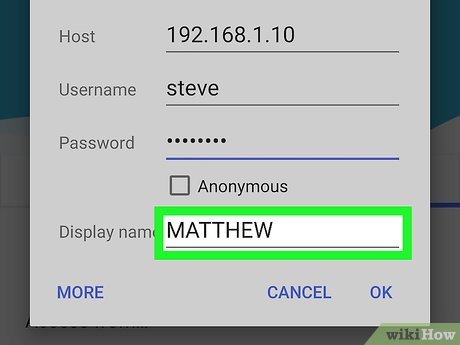
Change the display name (optional). If the device is listed by IP address, you may want to use the field next to "Display name" to change the name of the device to something you will more easily recognize.
-
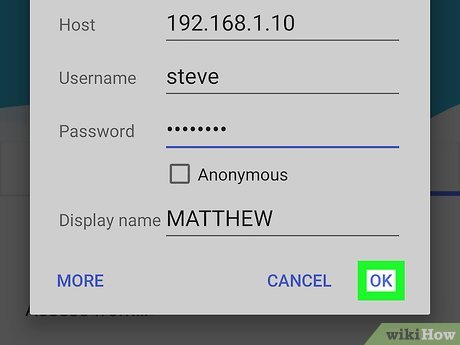
Tap Ok. This will verify the username and password and display the shared folders on that device.
-
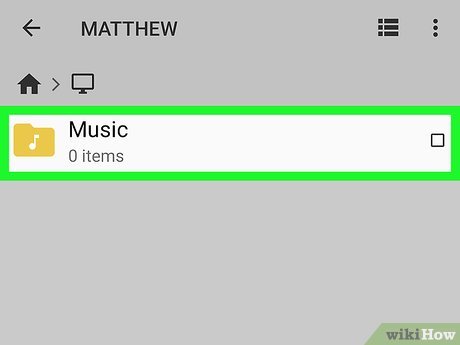
Tap a shared folder. This allows you to access the shared folder. From now on, any time you want to access a shared folder on your Android, just open Cx File Explorer. Then tap Network and tap the device name.
- You can only access folders that have been shared over a local area network.
Method 3
RS File Manager
-
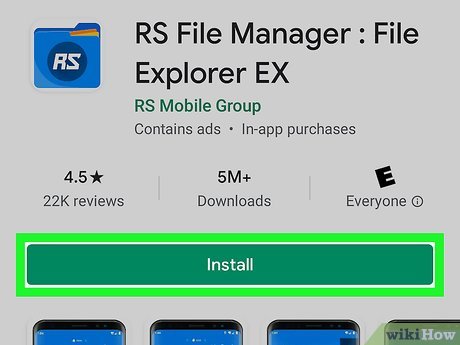
Download and install RS File Manager. RS File Manager is another free file explorer app for Android phones. You can use it to browse files and folders on your Android's internal storage, SD card, or connect to a remote location, such as a shared folder. Use the following steps to download and install RS File Manager:[3]
- Open the Google Play Store.
- Type "RS File Manager" in the search bar at the top.
- Tap RS File Manager.
- Tap Install.
-
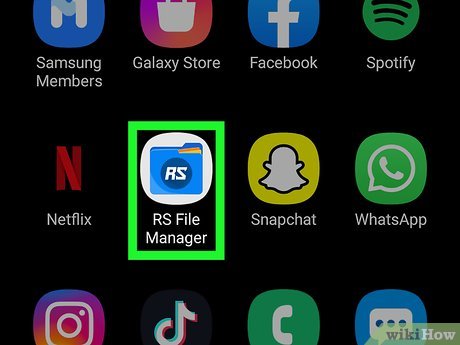
Open RS File Manager. It has an icon that resembles a blue folder with the letters "RS" on it. Tap the icon on your Home screen or Apps menu to open RS File Manager. Alternatively, you can tap Open in the Google Play Store once it finishes installing.
- The first time you open RS File Manager, you may need to tap Allow to grant it access to your phone's file system.
-

Tap the LAN icon. It's the second option below "Header". It has an icon that resembles two connected devices.[4]
-

Tap . It's the round icon with the plus (+) sign in the lower-right corner. This creates a new connection over your local area network.
-

Tap New or Scan. If you know the IP address or network path of the device you want to connect to, tap New to enter the IP address or network path manually. If you don't know it, you can tap Scan to scan your network for computers to connect to.
-
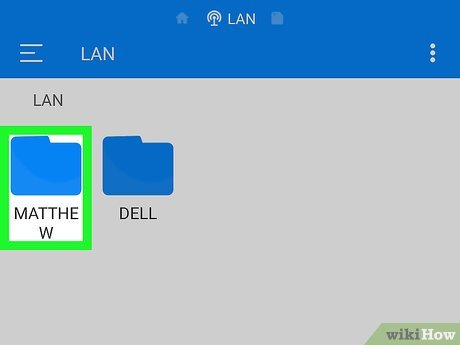
Tap the device or enter the network path you want to connect to. If you know the network path of the device you are connecting to, enter it in the line labeled "Server". If you are scanning for the device you want to connect to, tap it when it displays on the screen.
-
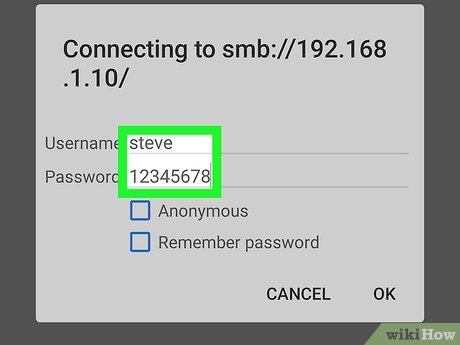
Enter the username and password to log in to the device remotely. . Depending on how the device you are connecting to is set up, you may need to enter the username and password used to log into that device to connect to it remotely. Enter the username and password for that device if prompted.[5]
-

Tap Ok. It's in the lower-right corner. This verifies the username and password and connects you to the device. Once connected, you will see the shared folders on that device listed on your screen.
-

Tap the folder you want to access. Once you log in, you will see all the shared folders on the device listed on the screen. The devices will be listed under the LAN icon after you connect to the computer. You will need to enter the username and password each time you want to access it.
- You can only access folders that have been shared over a local area network.
Expert Q&A
Ask a Question
Tips
Submit a Tip
All tip submissions are carefully reviewed before being published
You Might Also Like
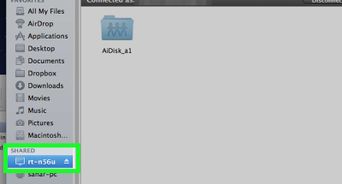
How to Share an Online Folder: Complete Guide
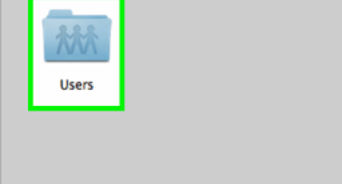
How to
Access a Shared Folder on PC or Mac
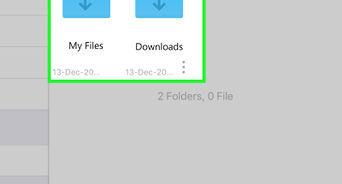
How to
Access a Shared Folder on an iPhone or iPad

How to
Find Your Phone Number on Android
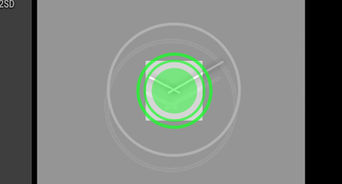
How to
Add Widgets on Android
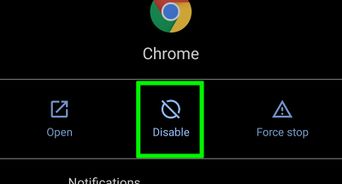
How to
Hide Apps on Android

The Ultimate Guide to Hiding Caller ID on Android
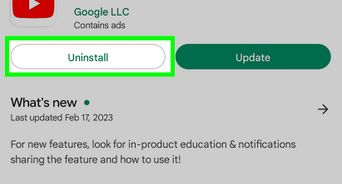
How to Add an App Back to Home Screen: Tips for Finding Apps
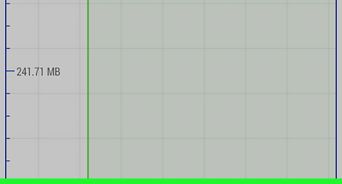
How to
Check the RAM on Android
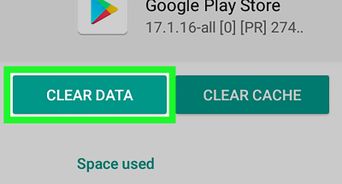
How to
Disable Parental Controls on Android

How to
Change Number of Rings on Android
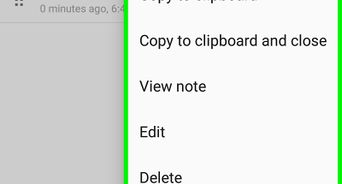
A Guide To Copying and Pasting with the Android Clipboard
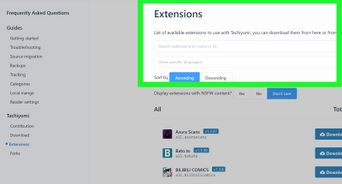
How to Find the 9 Best Manga Extensions for Tachiyomi
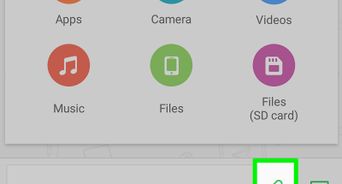
How to
Connect Android Phone to Computer