Steam Deck display demystified: Exploring resolution and scaling filters
Whether docked or handheld, here’s what you need to know about the Steam Deck’s resolution.
By
•
June 27, 2023

Oliver Cragg / Android Authority
The Steam Deck is one of the most popular handheld gaming devices, especially as an alternative to the Nintendo Switch for those who want to play their library of Steam games while on the go. But how do its display capabilities fare? Understanding the resolution and scaling filters can help you to optimize your gaming experience, whether you’re playing handheld or docked. Here’s everything you need to know about the Steam Deck’s resolution.
QUICK ANSWER
The Steam Deck boasts a native resolution of 1280×800, which closely resembles 720p. When docked, the Steam Deck can reach up to 4K resolution (3840 x 2160).
JUMP TO KEY SECTIONS
- What resolution is the Steam Deck?
- How to change the resolution on your Steam Deck
- What are scaling filters on your Steam Deck, and how to use them
What resolution is the Steam Deck?

Oliver Cragg / Android Authority
The Steam Deck boasts a native resolution of 1280×800, which closely resembles 720p.
This resolution results in a unique 16:10 aspect ratio, deviating from the more common 16:9 ratio often found in gaming. That also means that some games not supporting the 16:10 ratio natively may display black bars along the sides of the screen.
Equipped with a seven-inch screen, the Steam Deck’s pixels per inch (PPI) are comparable to the Nintendo Switch OLED. When docked, however, the Steam Deck can reach up to 4K (3840×2160) at 60hz. Here’s a quick overview of key resolutions supported via HDMI 2.0:
- 3840×2160 @ 60Hz
- 2560×1440 @120 Hz
- 1920×1080 @240Hz
While the Steam Deck is capable of these figures, remember that it is primarily designed for 720p gaming. That means running games at these high resolutions and refresh rates could be challenging.
How to change the resolution on your Steam Deck
By default, when docked, the Steam Deck will automatically adjust to the display screen’s resolution. For instance, docking your Steam Deck to a 4K TV will set the resolution at 3840×2160.
But if you want to customize the resolution in docked mode, press the Steam button and head to Settings -> Display. Under external display scaling, find the resolution and set it to your preferred resolution.
Even though the Steam Deck can output at 4K, the frame rate might take a hit with certain games, so we recommend 1080p as a suitable target for most external displays.
Unfortunately, you cannot change the resolution of the Steam Deck while in handheld mode.
Forcing resolution settings for games
In addition to the general settings, the Steam Deck allows you to assign individual resolutions to each game. This feature is beneficial as different games, such as 3D AAA games and 2D side scrollers, have varying power requirements.
To set custom resolutions per game, open the page of any game installed on your device. Click the gear icon and navigate to Properties, and under General, select your preferred resolution.
What are scaling filters on your Steam Deck, and how to use them
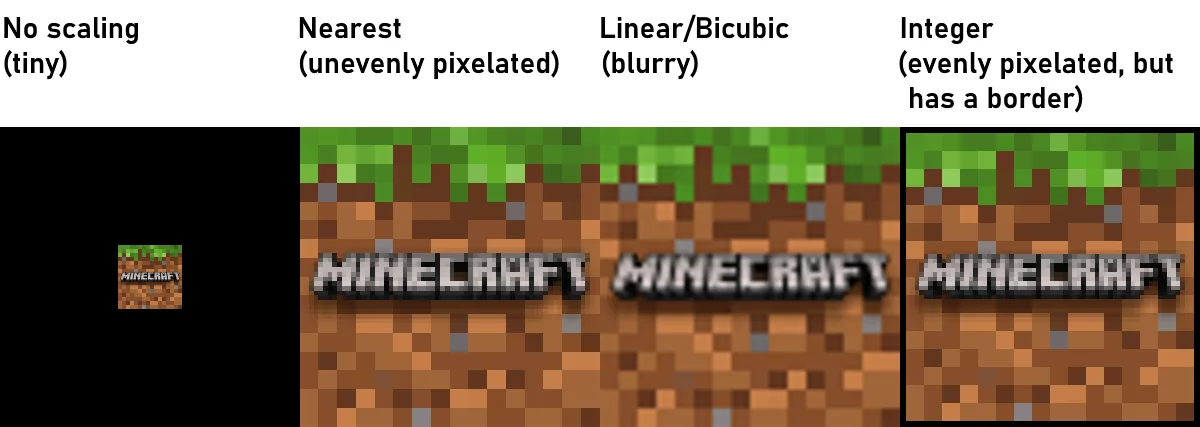
The Steam Deck’s array of scaling filters offers the ability to tweak the image quality to your liking, finding a balance between clarity and performance. Here’s a quick explanation of what each filter does:
- Linear will produce normal scaling and average pixels to create new ones, but it can be a bit blurry.
- Nearest is a type of Pixel scaling that doesn’t blur anything. However, it can look pixelated and aliased, as some pixels will be duplicated and others won’t.
- Integer will produce flawless scaling without any no blur or aliasing. However, the game will run in a new window and won’t fill the screen. That means it may appear at half or a quarter of the size of the screen with a border.
The Steam Deck also supports FidelityFX Super Resolution (FSR), a technology developed by AMD. FSR uses machine learning to upscale gaming resolutions in real-time with minimal performance impact, similar to NVIDIA’s DLSS.
- FSR can upscale a 720p resolution to 1080p with little to no performance cost, offering you a sharper image without sacrificing game fluidity. This is the
To activate scaling filters on your Steam Deck while in a game, press the Quick Access Button and navigate to the performance tab (represented by a battery icon). Scroll down to the scaling filter and select a scaling filter and sharpness level.

Valve
If necessary, reduce your in-game resolution to enhance performance and tweak these settings until you find your perfect balance. Enjoy gaming on your Steam Deck, now fully optimized to your liking.
FAQs
The Steam Deck’s native screen resolution is 720p (1280×800). However, it can support up to 1080p and even 4K when docked, but the performance might vary based on the game.
The Steam Deck sports a 7-inch 1280 x 800 IPS LCD touchscreen, slightly higher than the Nintendo Switch’s 6.2-inch or 7-inch 1280×720 IPS LCD touchscreen (OLED model), offering a bit more pixel density.
The aspect ratio of a 1280×800 resolution is 16:10, which is slightly wider compared to the standard 16:9 aspect ratio used in most games and monitors.
Can you play Dwarf Fortress on the Steam Deck?
Guides
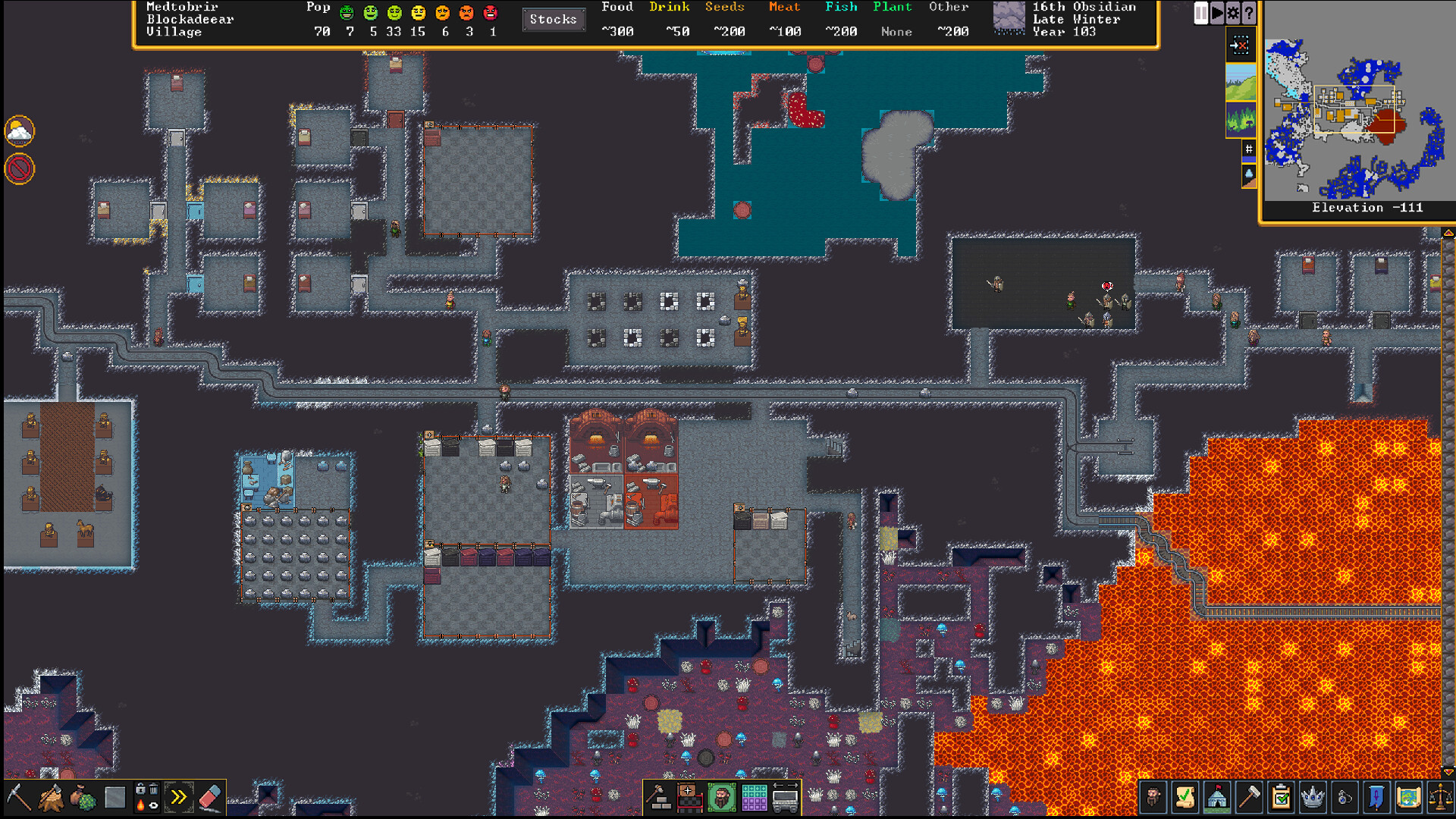
Steam Deck OLED version is here, and it’s more than just a pretty new display
News
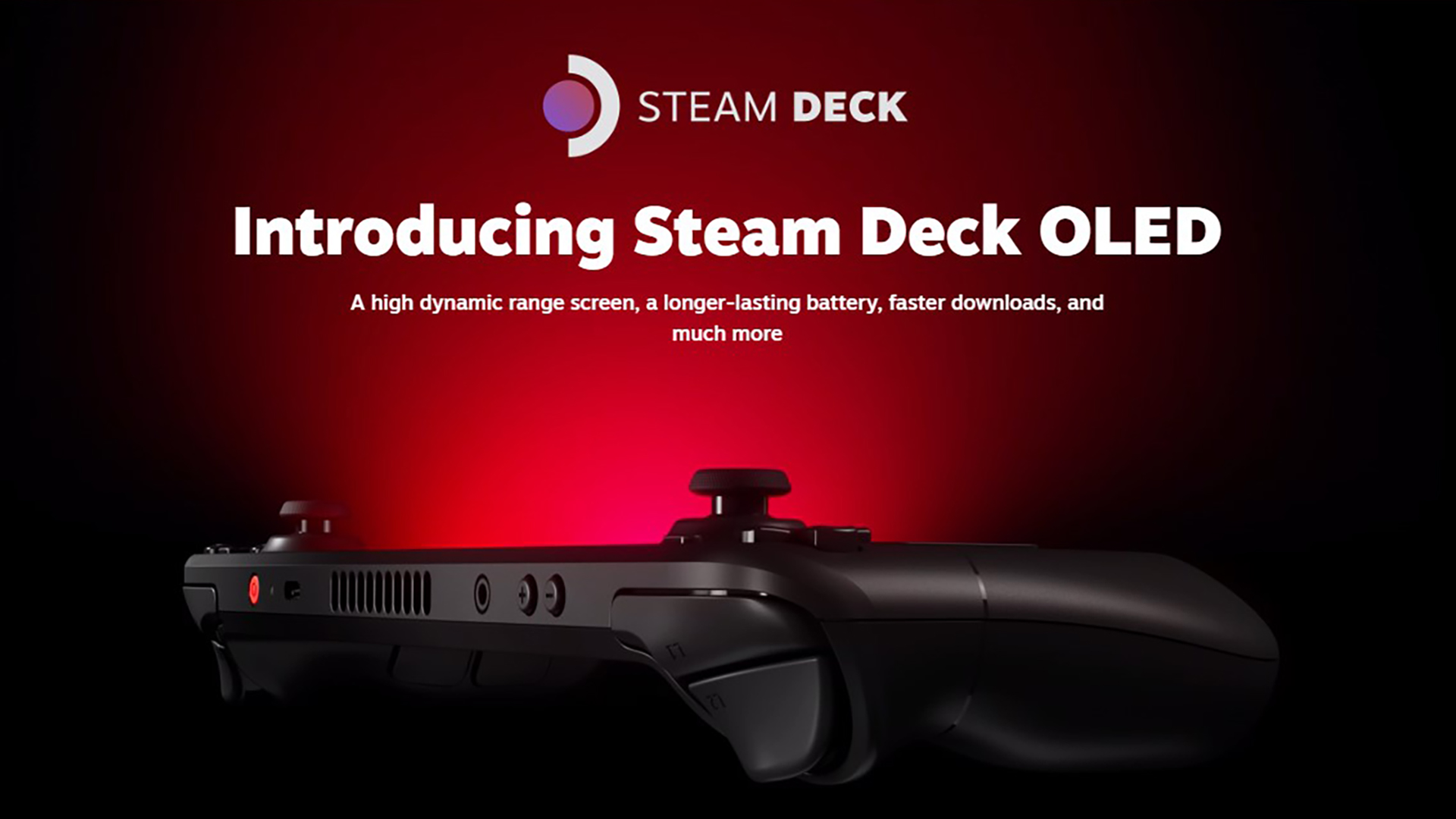
Valve’s Steam Deck now has an official launch date
News
