如何修復 DNS_PROBE_FINISHED_NXDOMAIN 錯誤?
除了上次提到的「常見的 6 個 WordPress 錯誤」,WordPress 的使用者在使用 Google Chrome 瀏覽器的時候也有可能會碰到另一個常見的錯誤 DNS_PROBE_FINISHED_NXDOMAIN。這是一個和 DNS 相關的錯誤,它會讓你完全沒有辦法連接並瀏覽該網站。
本篇文章提供了多種方法,將會試著幫助你解決這個相當令人頭痛和沮喪的錯誤。
什麼是 DNS_PROBE_FINISHED_NXDOMAIN?
當我們要訪問一個網站時,我們在瀏覽器上輸入該網站的域名或是網址之後,瀏覽器便會開始向網路上的名稱伺服器(Name Server)提出查詢,並且透過 DNS(Domain Name System)將方便人類記憶的網址轉換成 IP 地址,這樣的過程稱為「DNS 名稱解析」。
如果 DNS 無法解析域名或網址時,則可能會收到 DNS_PROBE_FINISHED_NXDOMAIN 錯誤,其 NXDOMAIN 代表該網址不存在、未註冊或無效的錯誤消息。
例如:
Host abcnetworkertest.com not found: 3(NXDOMAIN)在不同的瀏覽器上,你有可能會看到不同的錯誤訊息:
Google Chrome
在 Google Chrome 瀏覽器底下顯示的錯誤是
This site can't be reached
example.com's server IP address could not be found.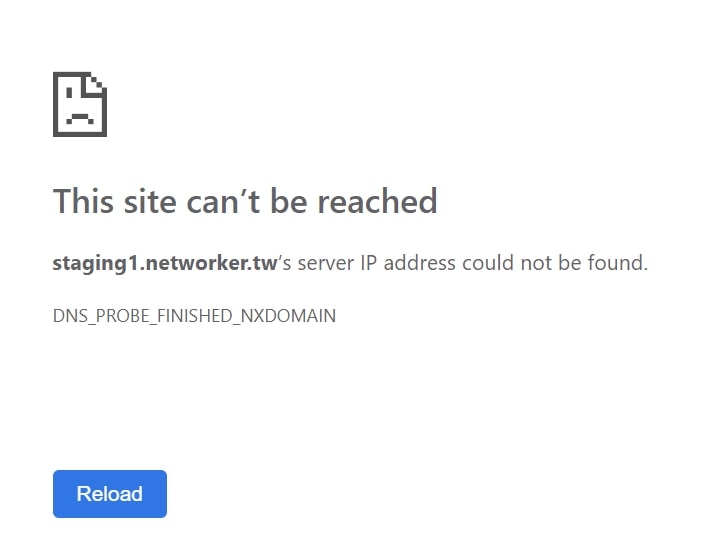
Firefox
在 Firefox 的瀏覽器底下則會顯示
We can't connect to the server at example.tw.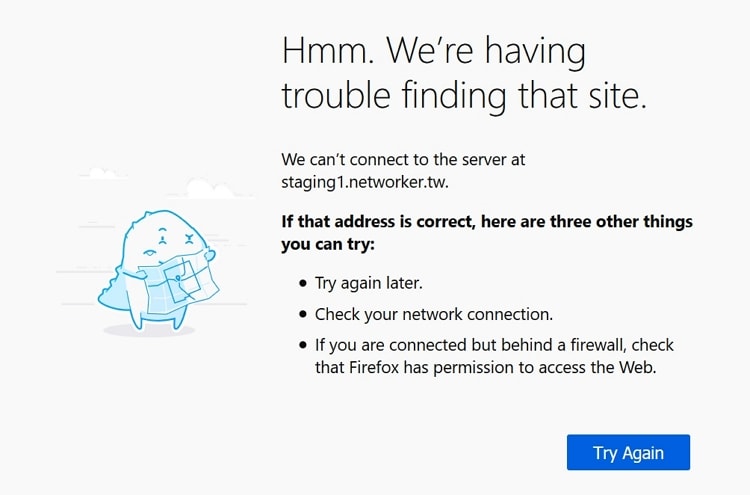
Microsoft Edge
在 Microsoft Edge 瀏覽器上會顯示
Hmmm...can't reach this page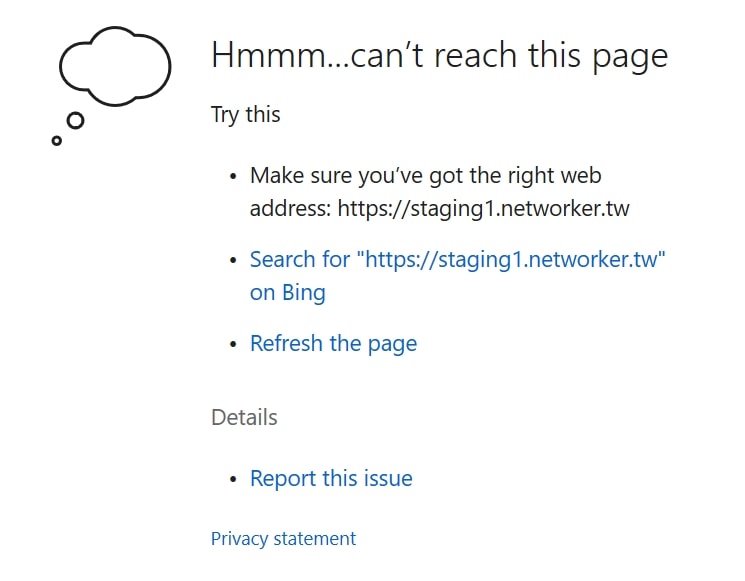
如何修復 DNS_PROBE_FINISHED_NXDOMAIN?
如果你在訪問 WodPress 的網站時,遇到了這個問題,你可以嘗試以下的方法來排除它。
1. 更新 IP 地址
首先,你可以嘗試更新本地電腦的 DNS 快取來修復這個問題。
按下鍵盤上的 Windows 鍵和 R 鍵,然後輸入cmd並按下「OK」按鈕來打開「命令提示字元」。
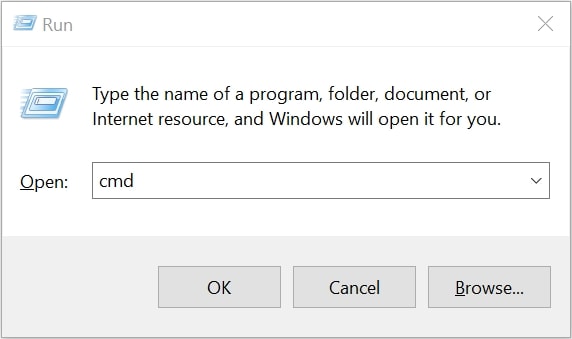
輸入ipconfig/release並按 Enter 鍵。這會釋放你當前的 IP 地址。
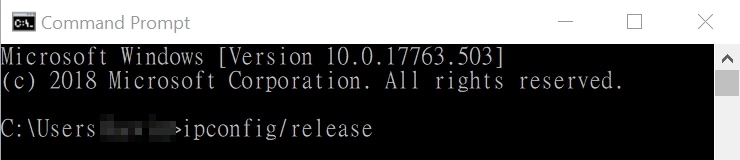
然後輸入ipconfig/flushdns並按 Enter 鍵。這將會更新本地端的 DNS 快取。
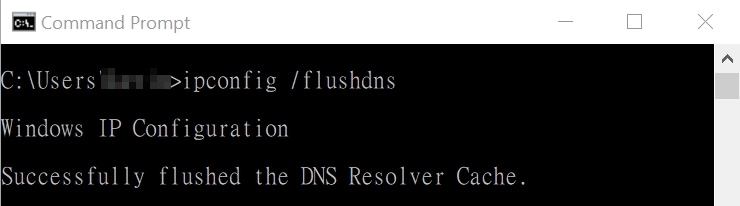
然後輸入ipconfig/renew並按 Enter鍵。這將會更新你的 IP 地址。
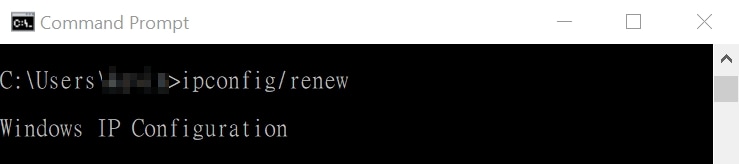
2. 重新啟動 DNS 客戶端服務
按下鍵盤上的 Windows 鍵和 R 鍵,然後輸入services.msc並按下「OK」按鈕來打開「Windows 服務」。
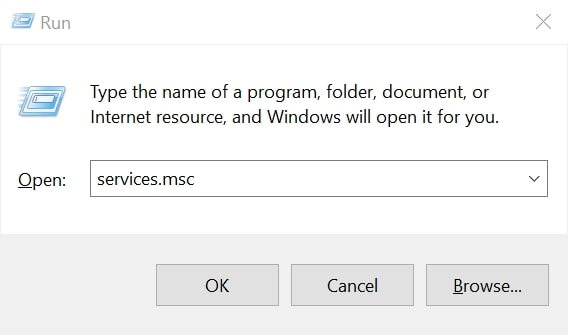
找到「DNS Client」服務後,右鍵點擊它,並且按下「Restart」,重新啟動該服務。
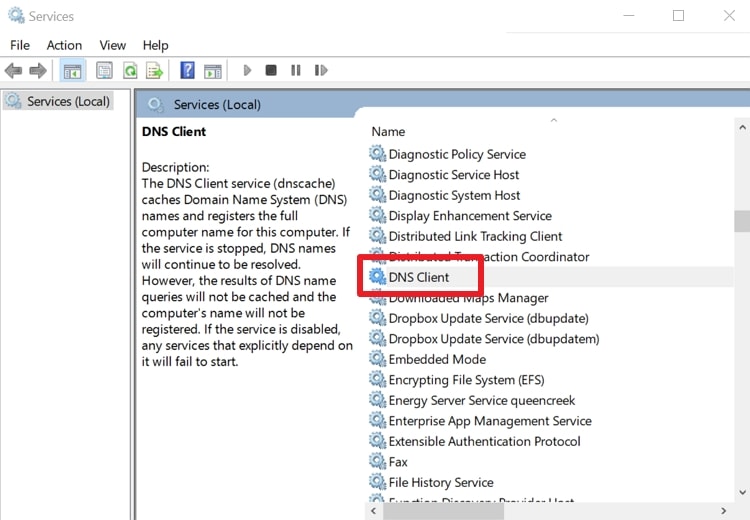
3. 更改 DNS 伺服器
另一個可能可以解決問題的方法是變更你的 DNS 伺服器。
一般來說,你的網路供應商會自動分配 DNS 伺服器給你的電腦,但是越來越多人偏好使用 Cloudflare 或是 Google 的公用 DNS 伺服器來加速他們的網頁加載速度。
你可以依照下面的步驟來變更 DNS 伺服器:
到 Windows 控制台中找到「變更介面卡設定」。
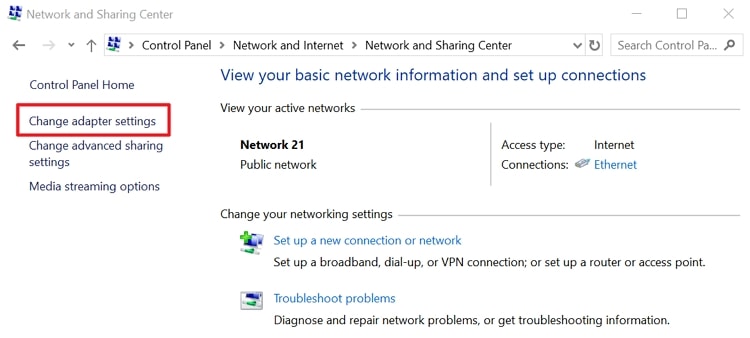
在你的網路介面卡上點擊右鍵,選擇「內容」。
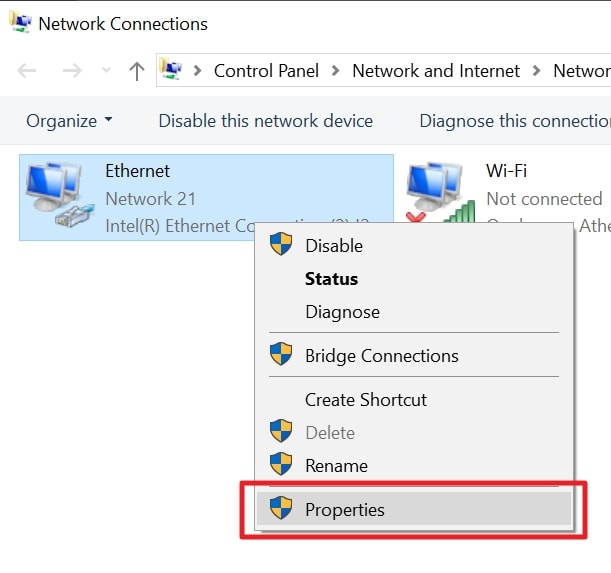
選擇「網際網路通訊協定第4版(TCP/IPv4)」,然後按下「內容」。
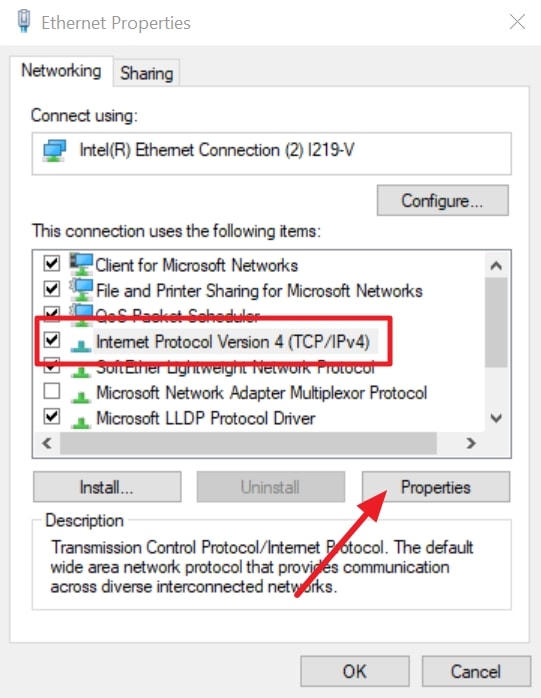
更改慣用 DNS 伺服器:1.1.1.1,其他 DNS 伺服器:1.0.0.1(Cloudflare Public DNS),或是
慣用 DNS 伺服器:8.8.8.8,其他 DNS 伺服器:8.8.4.4(Google Public DNS)。
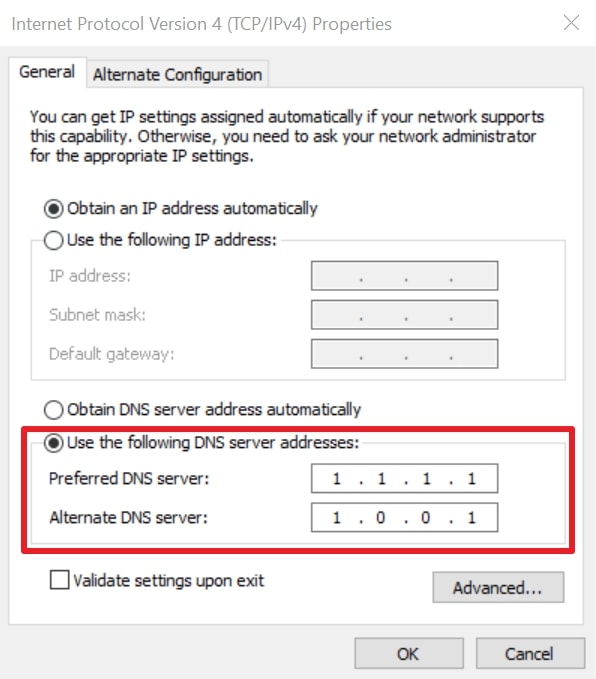
4. 檢查虛擬主機 DNS 設定
如果你發現只有你架設的網站會收到 DNS_PROBE_FINISHED_NXDOMAIN 錯誤,瀏覽其他網頁並沒有問題的話,很有可能是你的網域名稱沒有正確的指向網頁伺服器(虛擬主機),可以再檢查一次虛擬主機上頭的 DNS 設定是否正確。
如果你不確定怎麼做,請聯繫你的虛擬主機供應商,他們通常會很樂意為你檢查此問題。
5. 清除瀏覽器快取
Google Chrome
- 點擊瀏覽器工具列中的「自訂」圖示
- 選取「設定」,然後選取「顯示進階設定」
- 在「隱私權」底下選取「清除瀏覽資料」
- 針對你要移除的資訊類型選取核取方塊
- 點擊「清除瀏覽資料」
Firefox
- 從 Firefox 功能表列,按一下「工具」
- 按一下「選項」
- 在「進階」選項底下按一下「網路」標籤
- 在「已快取的網頁內容」底下清除快取
Microsoft Edge
- 在 Microsoft Edge 瀏覽器中選取「我的最愛」
- 然後選取「歷程記錄」
- 選取「清除歷程記錄」
- 選擇你要從電腦移除的資料類型
- 選取「清除」
6. 重新啟動電腦
如果你已經嘗試了以上各種方法卻還是收到同樣的錯誤訊息,你可以重新開機,確定電腦內的快取都被移除之後再嘗試。
結論
以上是 DNS_PROBE_FINISHED_NXDOMAIN 錯誤的 6 個解決方法,希望能幫助到你。
如果你喜歡這篇文章,請記得分享給你的好友,或是用電子郵件訂閱本網站,有新文章發佈時,我會在第一時間通知你,也別忘了到我的粉絲專頁幫我按個讚。
如果你對本篇文章有任何問題,歡迎你在下方留言,我會盡快回覆你。