Switch主機空間不夠用怎麼轉移遊戲檔案到SD卡、如何更改手把按鈕配置?
![]()
小治
發表於 2020年5月19日 14:30
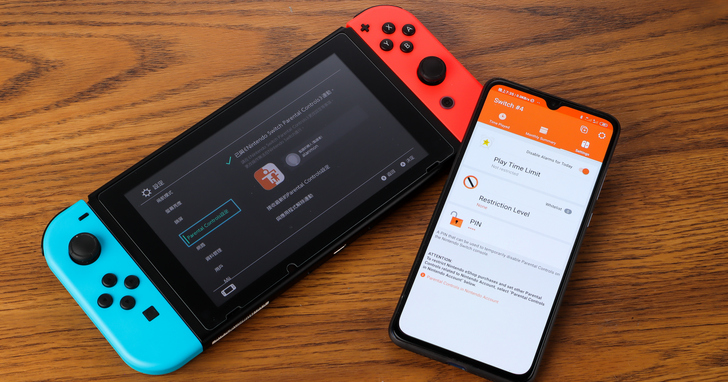
作為一款具備掌機型態的特殊家用主機,Switch 由於體積上的先天限制,所以不太可能如PS4或 Xbox One 等遊戲主機一樣,能夠擁有動輒500GB到2TB的超大空間,僅可透過擴充SD記憶卡來增加容量,且在使用上還是有一些限制。
訂閱T客邦電子日報,升級科技原力!
加入T客邦telegram送《任天堂Switch大補丸》 ( https://bit.ly/35gy8ig )
不過就在近期的 Switch 主機系統更新中,任天堂終於將大家期盼已久的遊戲資料轉移功能加入,讓使用者能夠自由地在 SD記憶卡和主機空間中,依實際需要隨時轉移遊戲資料,讓儲存空間的調配更加靈活,另一方面,玩家所經常使用到的新聞訂閱,以及控制器的按鍵設定功能,也都進行了相關的升級,至於原本就有的截圖和錄影,並分享到社群平台的功能,以及家長們最在意的遊戲時間限制功能,自然也都是使用者必學的 Switch 操作技巧。
主機空間不夠,那就轉移到SD卡
選擇數位版與實體版遊戲,其實每個人各有所好,不過對於數位版玩家來說,最方便的地方在於可以隨時切換遊戲,不必抽換遊戲卡匣,但是之玩家必需要在下載遊戲之前,就需事先指定好要儲存到主機內還是記憶卡,要變更位置只能刪掉重新下載一次,現在如果你的主機有更新到10.0.0以上,便會多出「移動資料到主機或SD卡」的選項,可將不常玩的遊戲先轉移到記憶卡中,這樣主機就有更多空間可以安裝新的遊戲了。
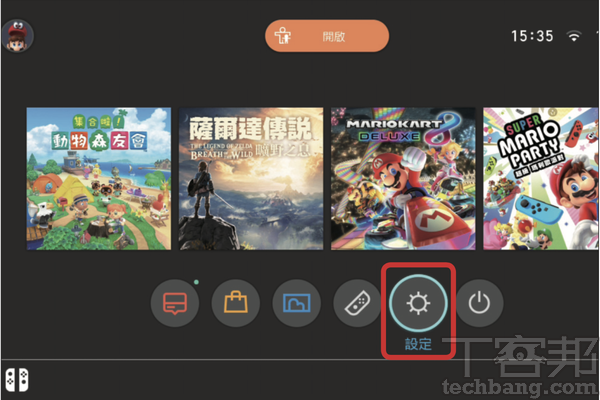
▲ 1.在 Switch 開機後的首頁介面,點選下方的齒輪圖示進入「設定」畫面。
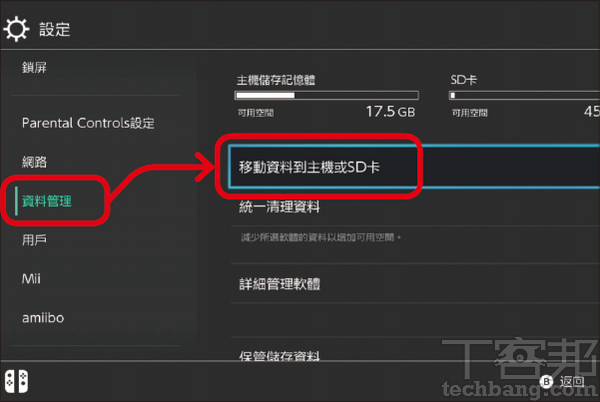
▲ 2.在「資料管理」頁面可以看到主機及SD卡的容量分布,選擇「移動資料到主機或SD卡」。
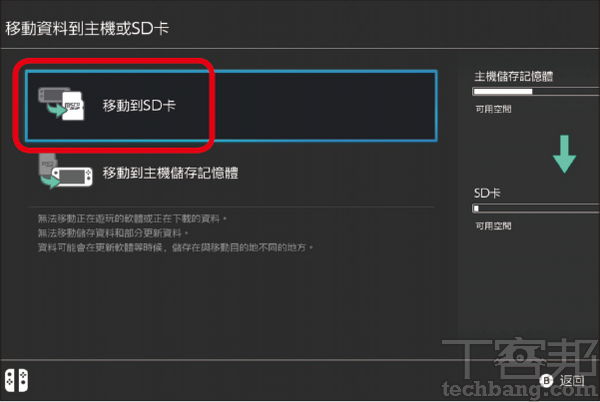
▲ 3.除了可以「移動到SD卡」,也能反過來「移動到主機記憶體」,此處就以前者為例。
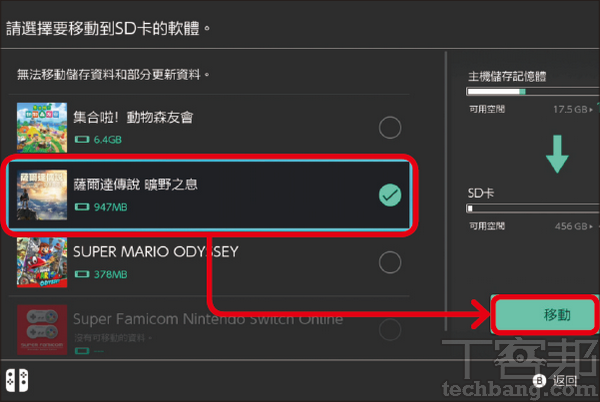
▲ 4.勾選想要移動的遊戲或軟體,按下「移動」。

▲ 5.畫面會提示儲存資料和部分更新資料無法移動,再次按下「移動」等待轉移程序完成即可。
自由調換更順手的按鍵配置
同樣在10.0.0的系統更新中,也開放了另一項相當方便的功能,就是允許玩家自定義已經配對的控制器按鍵,包含了左右手 Joy-Con 、Pro手把和 Switch Lite 等等,由於 Joy-Con 本身的按鍵與類比搖桿都偏小,不像 PS4或 Xbox One 的控制器那樣符合人體工學,而一些第三方遊戲的預設按鍵,往往不會特別考慮到這一點,此時可能就會造成遊戲操作上的難度,這項新功能雖然無法改變 Joy-Con 先天的硬體設計,但至少可以讓玩家自行調整為較順手的按鍵組合。
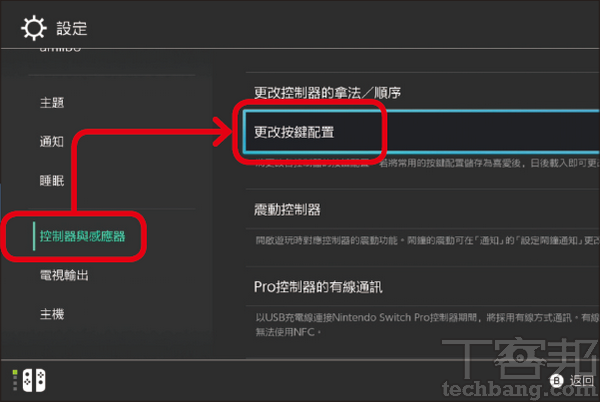
▲ 1.進入設定畫面,在「控制器與感應器」的項目按下「更改按鍵配置」。
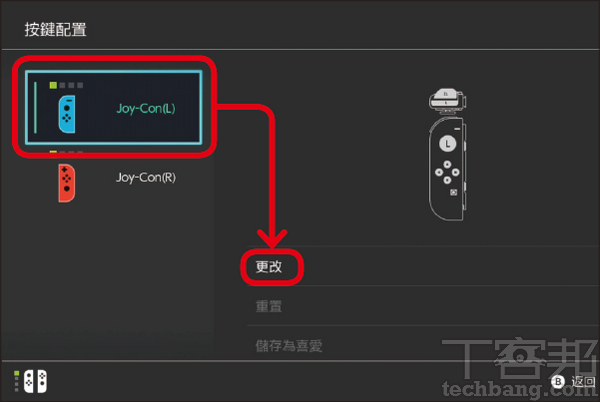
▲ 2.目前已經配對的控制器會顯示在左邊,選擇要自定義的控制器後按下「更改」。
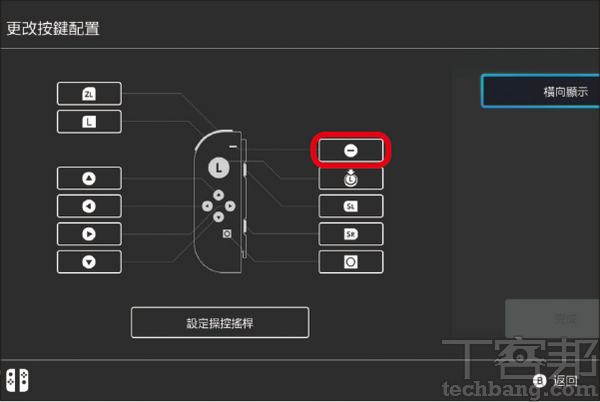
▲ 3.直接在畫面點選想要變更的按鍵,如果要變更類比搖桿設定,則選擇「設定操控搖桿」。
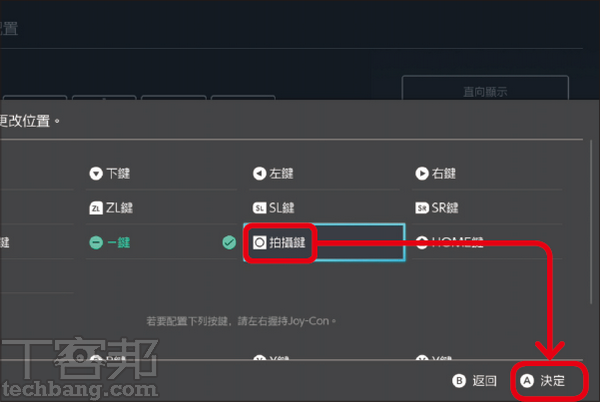
▲ 4.接著點選要更換成哪一個按鍵,然後按下A鍵「決定」即可。
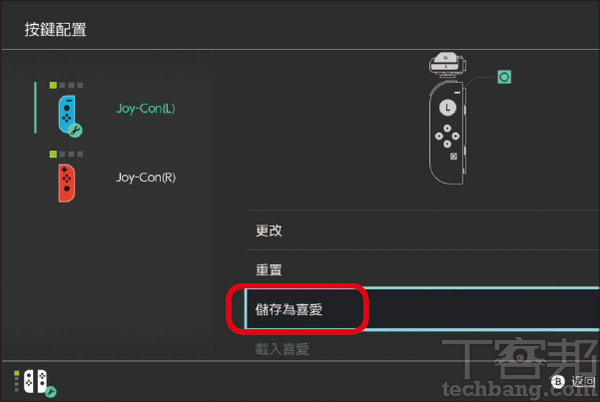
▲ 5.已修改過的按鍵配置會以特殊顏色顯示,並可「儲存為喜愛」,最多可以儲存5組方便切換。
訂閱新聞頻道並加入書籤收藏
在 Switch 中還有一個「遊戲新聞」功能,會依玩家所在地區來顯示相關新聞,不定時會放出第一手新作訊息與特賣資訊,只可惜目前中文新聞依舊偏少,不過使用者還是可以自由訂閱不同的新聞頻道,或切換所在區域,來獲取更多有用的遊戲新聞。近期的更新中,任天堂還替新聞加入了書籤功能,可先將感興趣的新聞設為書籤,日後就可一次瀏覽,最多允許登錄300則新聞,此外書籤內容並不會保存於主機中,所以必須在連網狀態下才可進行瀏覽。
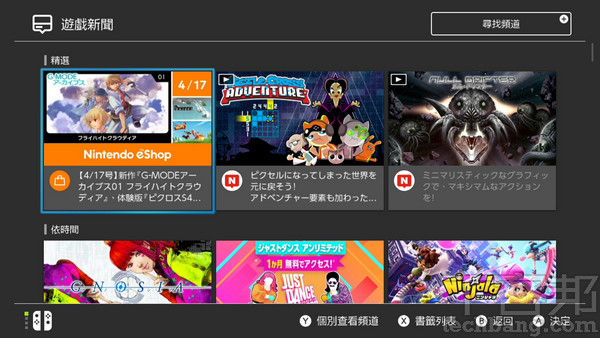
▲ 1.在 Switch 首頁點擊進入「遊戲新聞」,即可看到近期相關資訊,依玩家設定的區域,內容也會有所不同。
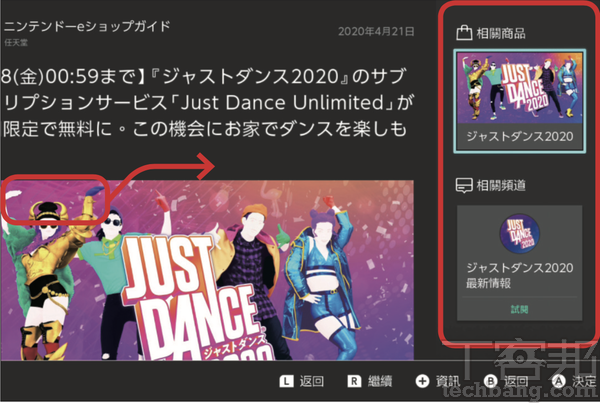
▲ 2.點入新聞後除了內文之外,右側還會有相關遊戲產品及頻道可繼續點入。
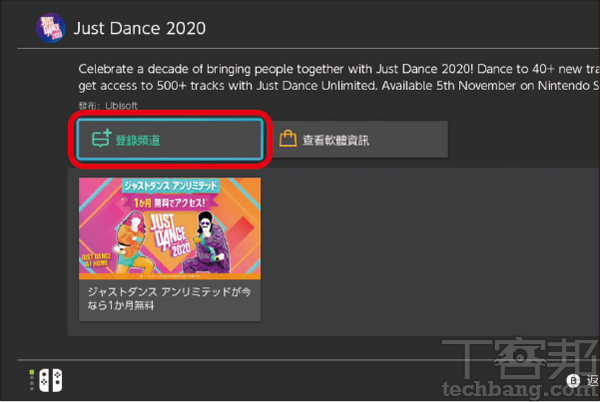
▲ 3.若點擊進入相關頻道,可選擇是否要「登錄頻道」,以後此頻道的新聞就會直接出現於新聞頁面。
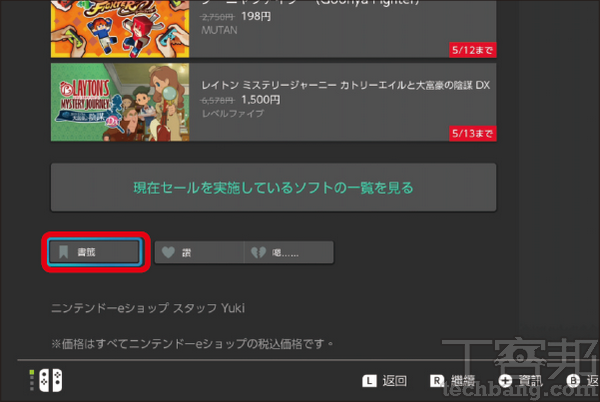
▲ 4.回到步驟二的新聞內文,往下拉就會有「書籤」按鈕,點擊便可加入書籤。
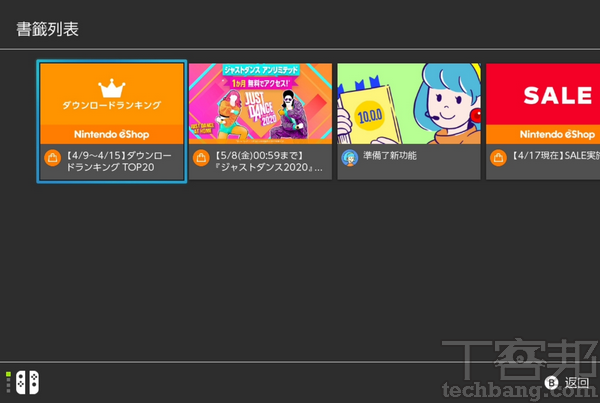
▲ 5.在步驟一遊戲新聞頁面按下X鈕,即可進入已收藏的「書籤列表」,一次瀏覽感興趣的新聞。
一鍵式啟動截圖錄影,快速上傳分享
任天堂在 Switch 的左手 Joy-Con 控制器上,設置了專用的拍攝按鍵,只要按一下,就可立即擷取正在進行的遊戲畫面,錄影功能雖是後來才加入的功能,但利用的也是同一顆按鍵,只不過必須改為長按才可啟動錄影,按下之後將會自動保存前30秒的影像內容,且無法再錄製更長的片段。藉由 Switch 的「相簿」功能,即可檢視、管理並編輯曾經拍攝過的照片及影片,並上傳到社群平台與好友分享,雖然功能較陽春,但整個過程都不需經過電腦與手機,相當直覺簡單。
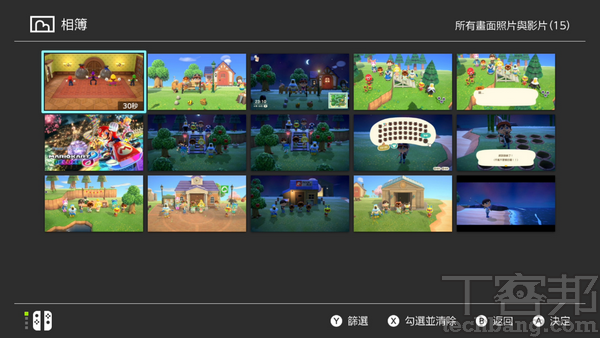
▲ 1.進入「相簿」會列出所有曾經拍攝的照片與影片,如果數量太多找到特定照片,可按Y鍵行篩選。
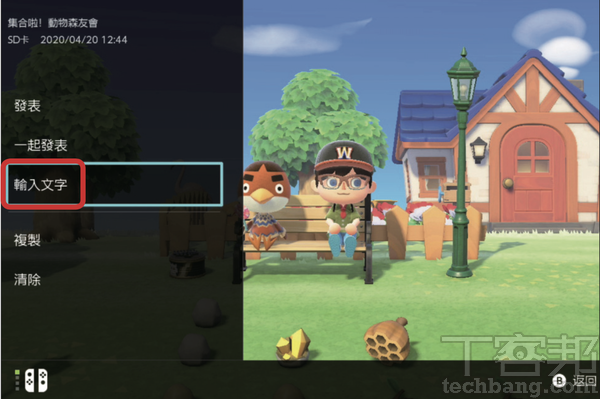
▲ 2.點開要分享的照片,按下A鍵進行編輯,在此可以「輸入文字」進行基本的後製。
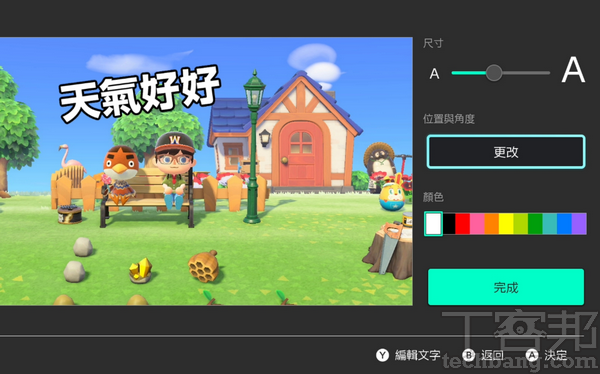
▲ 3.文字可以調整大小、顏色和角度,完成後即可按下前一個步驟的「發表」上傳社群平台。
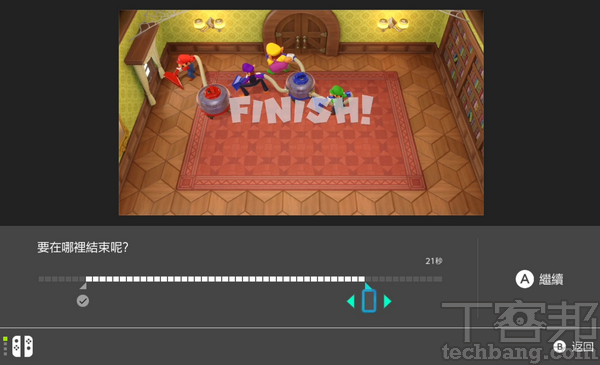
▲ 4.至於影片雖然不能加入文字,但可透過「分割」來剪輯精華的片段,儲存後同樣按「發表」來上傳。
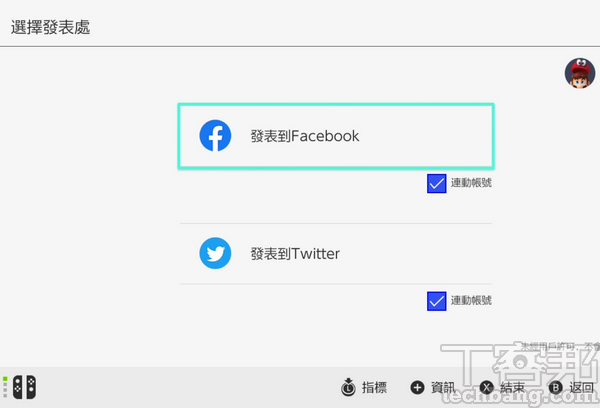
▲ 5.如果帳號先前已經與 FB 以及 Twitter 連動過,那麼就可以直接發佈,不必重新登入。
玩太久立刻通知家長,自動停止遊戲
任天堂也替 Switch 加入了家長控制功能,利用智慧手機 App 便可監控遊玩狀態,並設置鬧鐘提醒遊玩時間,一支手機最多能夠登錄3台主機,可以分別進行不同設定,但如果是同一個主機內的多個帳號,則是共享同一組設定,家長自己要玩的話,需要輸入自訂的 PIN碼來解除限制,此外在開啟家長控制的狀態下,無法進行初始化及種要資料的管理,除了避免孩子誤刪,也是一種保護主機的手段。
Nintendo Switch Parental ControlsAndroid版:https://parg.co/bHbdiOS版:https://parg.co/bHH7
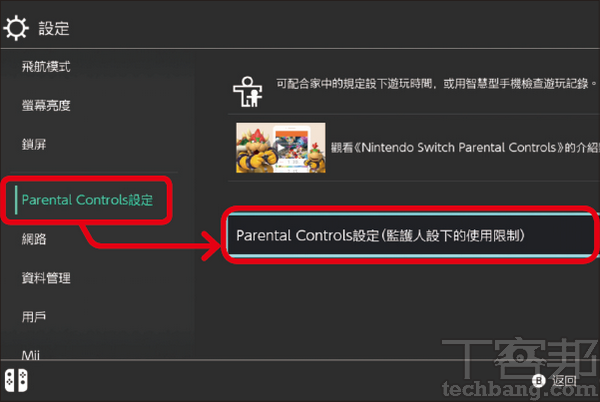
▲ 1.手機安裝完 App 並登入家長的任天堂帳號,進入點選 Switch 設定中的「Parental Control設定」。
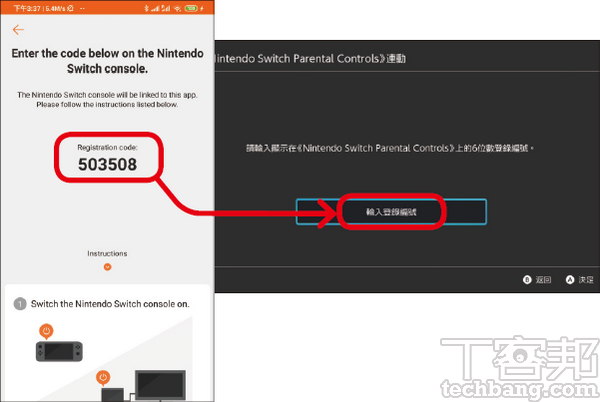
▲ 2.將手機 App 中顯示的6位數登錄編號輸入主機,之後再按下「連動」的按鈕完成配對。
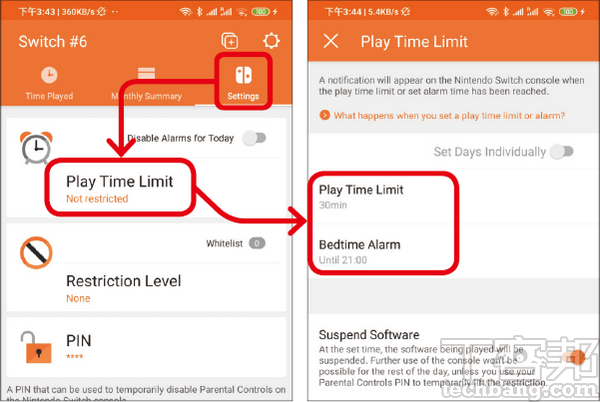
▲ 3.到「Settings」按下「Play Time Limit」設定遊玩時間限制與睡覺時間,若要更改家長密碼就選擇「PIN」。
![]() ▲ 4.在首頁會出現剩餘時間,剩下5分鐘時還會發出提醒,家長若要解除限制,也是從這裡來輸入 PIN碼。
▲ 4.在首頁會出現剩餘時間,剩下5分鐘時還會發出提醒,家長若要解除限制,也是從這裡來輸入 PIN碼。
![]() ▲ 5.如果在步驟三有打開「Suspend Software」開關,一旦遊玩的時間到了,畫面便會自動鎖住,無法再繼續遊玩。
▲ 5.如果在步驟三有打開「Suspend Software」開關,一旦遊玩的時間到了,畫面便會自動鎖住,無法再繼續遊玩。
加入T客邦telegram送《任天堂Switch大補丸》 ( https://bit.ly/35gy8ig )
本文同步刊載於PC home雜誌
歡迎加入PC home雜誌粉絲團!
標籤:任天堂, 教學, switch, 遊戲話題, 遊戲/電競
使用 Facebook 留言
發表回應
(請先登入會員方可留言。)
謹慎發言,尊重彼此。按此展開留言規則