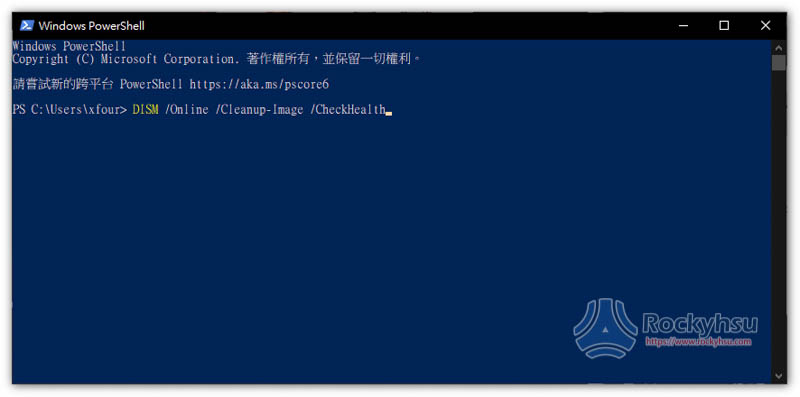Windows 10 檔案總管沒有回應嗎?這裡是 12 種修復方法
重新啟動檔案總管
重新啟動檔案總管是解決無回應、當掉、無法操作最快的方法。
- 於底部 Windows 10 工具列中,打開右鍵選單,會看到 “工作管理員” 的功能。如果工具列也沒反應,那請按下 Shift + Ctrl + Delete
- 於處理程序中的應用程式清單中,找到 Windows 檔案管理
- 打開右鍵選單,點擊 “重新啟動”
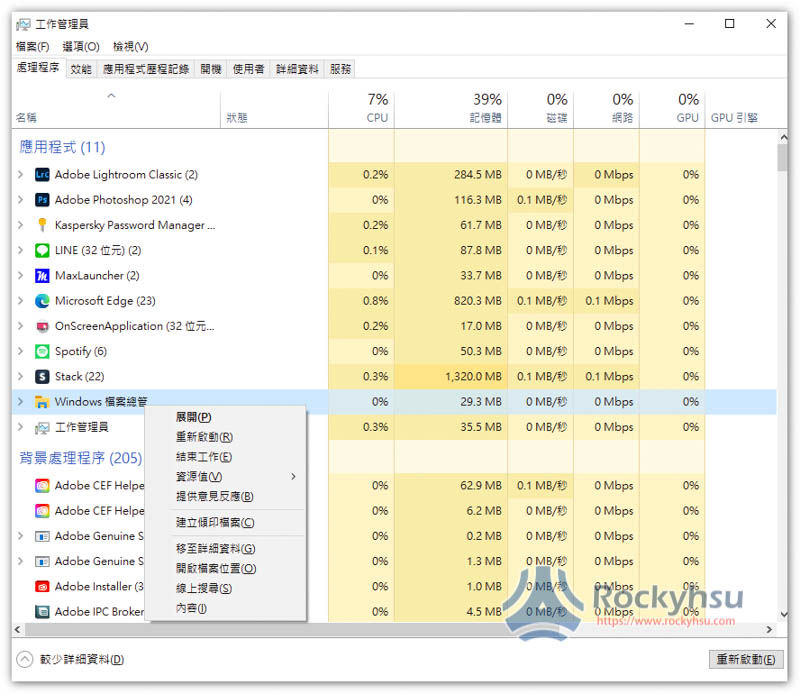
重新打開 Windows 檔案總管
當 Windows 檔案總管完全檔掉時,底部的 Windows 10 工具列會消失,桌面也看不見資料夾的圖示,這時就必須手動重新打開。
- 請按下 Shift + Ctrl + Delete 快捷鍵來打開工具管理員
- 點擊左上角檔案選單,選擇 “執行新工作”
- 輸入 explorer.exe
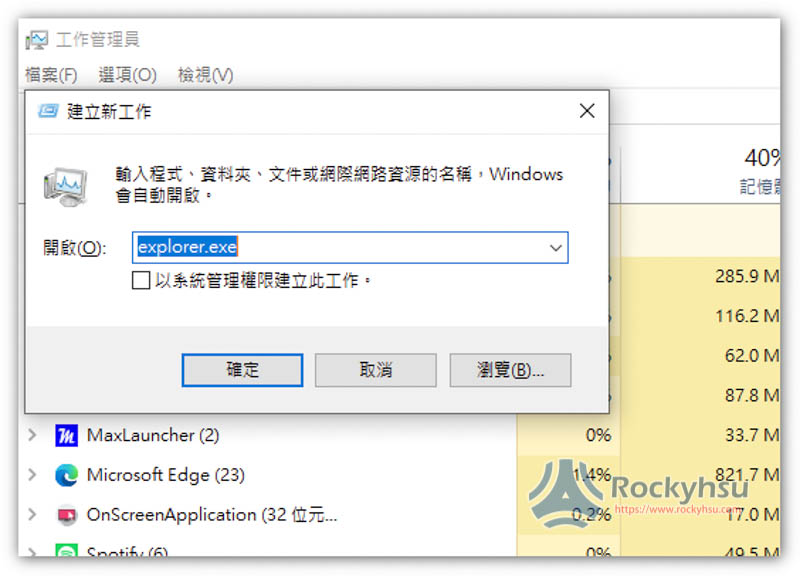
停用預覽窗格與詳細資料窗格功能
如果你是在瀏覽檔案或資料夾時碰到「Windows 檔案總管無回應」、「Windows 檔案總管已停止工作」的情況,那請嘗試關閉「預覽窗格」與「詳細資料窗格」。
- 打開 Windows 檔案總管
- 點擊上方的檢視
- 左邊就能看到「預覽窗格」與「詳細資料窗格」選項,請將這兩個都停用
- 接著請透過工作管理原來重啟檔案總管
- 重新打開檔案總管或資料夾後,檢查問題是否繼續存在
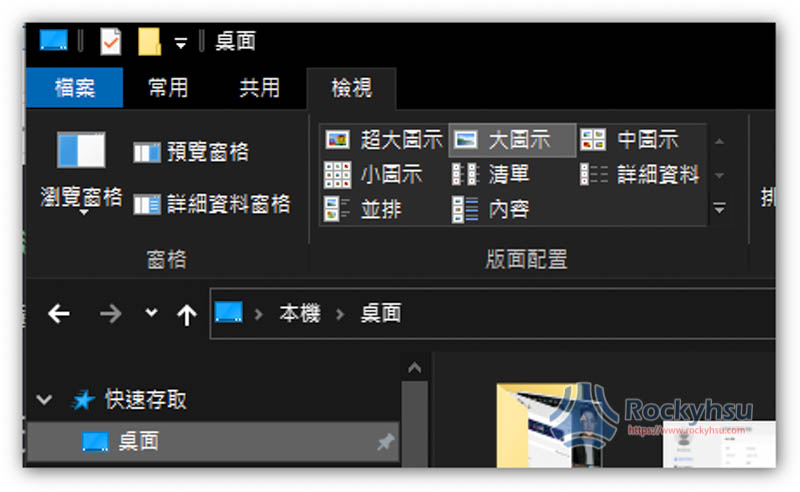
更改檔案總管的開啟方式
當打開檔案總管時就立刻當掉、無法使用的情況,透過更改檔案總管的開啟方式可以解決這問題。不過要注意是,更改之後 “最近使用的檔案和資料夾清單” 會消失。
- 點擊 Windows + R 快捷鍵,於搜尋欄中輸入 control folders 並按確定,就會打開檔案總管選項
- 打開「開啟檔案總管以」右邊的選單,改成 “本機”
- 按右下方的 “套用”,然後確定
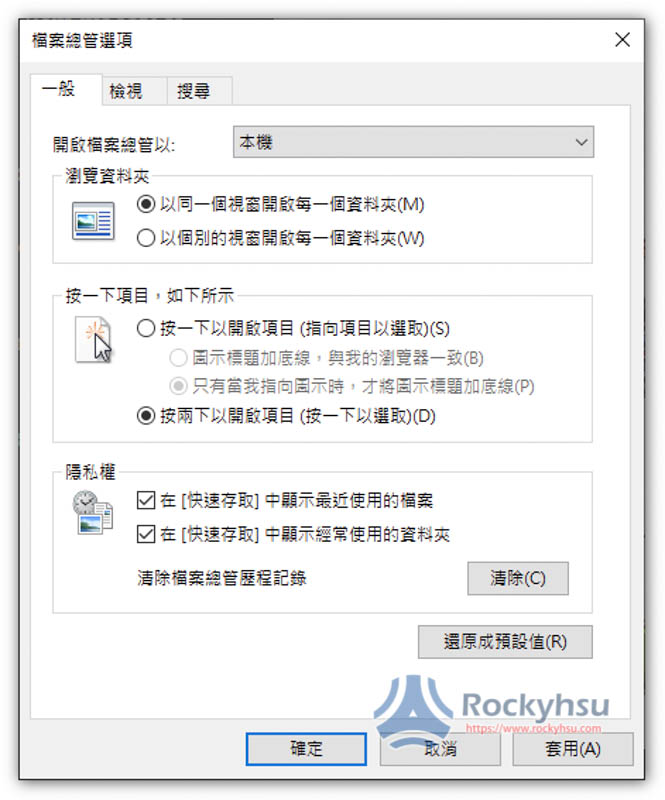
如果這個方法有用,那請重新打開檔案總管選項,點擊隱私權下方的 “清除” 功能,來清除檔案總管歷程記錄,然後再把上方 “本機” 改回 “快速存取”,當掉的問題應該就不會再次發生。
清理縮圖快取
有時候造成沒有回應的原因,是檔案或資料夾的縮圖導致,因此藉由清除快取就有機會解決這狀況。
- 點擊 Windows + R 快捷鍵,於搜尋欄中輸入 cleanmgr 然後按確定掃描 C 槽
- 掃描完成後,清單中就能找到 “縮圖”,將左邊框框打勾
- 按下方確定,這樣就完成了
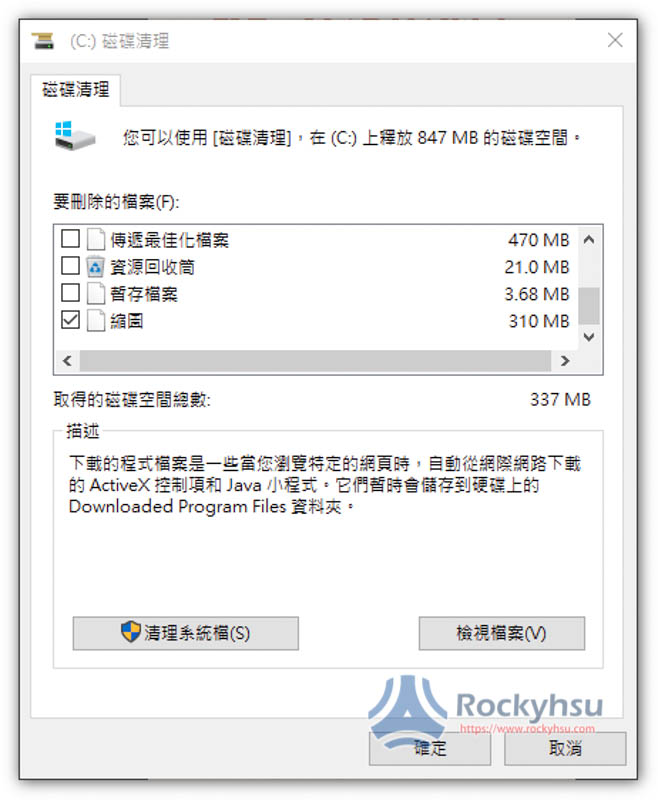
停用縮圖預覽功能
如果清理縮圖快取沒有起任何作用,那請嘗試關閉 Windows 檔案總管的縮圖預覽功能。
- 點擊 Windows + R 快捷鍵,於搜尋欄中輸入 control folders 並按確定,就會打開檔案總管選項
- 打開上方檢視選單
- 把 “一律顯示圖示,不顯示縮圖” 打勾
- 按應用 -> 確定
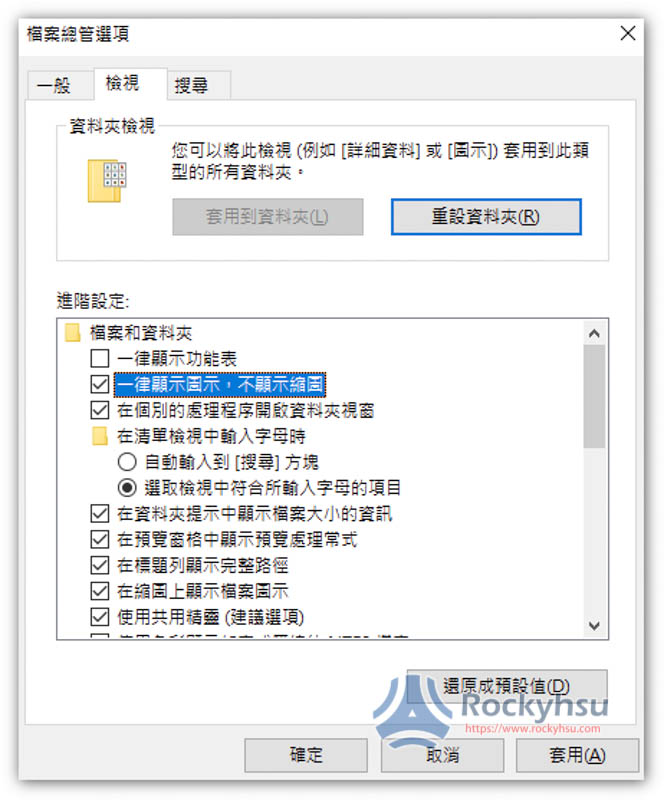
把縮放與版面配置設成建議選項
使用更大的文字、應用程式與其他項目,也可能會發生「Windows 檔案總管無回應」或「Windows 檔案總管已停止工作」的錯誤,因此建議改成建議選項。
- 打開 Windows 設定,進入系統 -> 顯示器選單
- 右側就會看到縮放與版面配置
- 將 “變更文字、應用程式與其他項目的大小” 改成 100% 建議選項
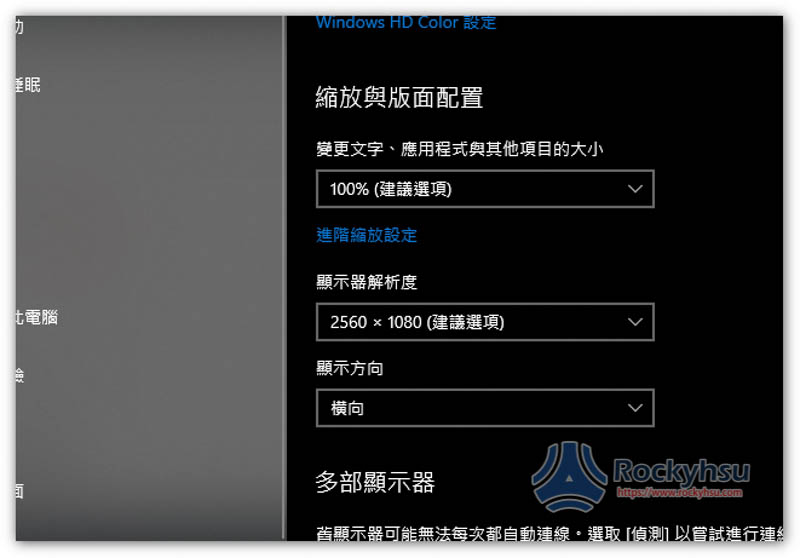
更新或回復顯示卡的驅動程式
顯示卡驅動版本太舊,也可能導致 Windows 檔案總管相關錯誤,因此請下載並安裝最新版本的驅動程式,看你是那個品牌,NVIDIA、AMD 或 Intel,就到他們官網下載即可。
而不知道電腦裡的顯示卡是什麼型號,可以透過以下方法找到。
另外如果你是更新顯卡驅動之後才出現這問題,那也可以嘗試回復前一個版本。
- 按 Windows + X 快捷鍵,於選單中找到 “裝置管理員”
- 往下滑展開 “顯示卡”
- 打開右鍵選單,進入 “內容”
- 選擇 “驅動程式”
- 畫面中就能找到 “回復驅動程式” 的功能
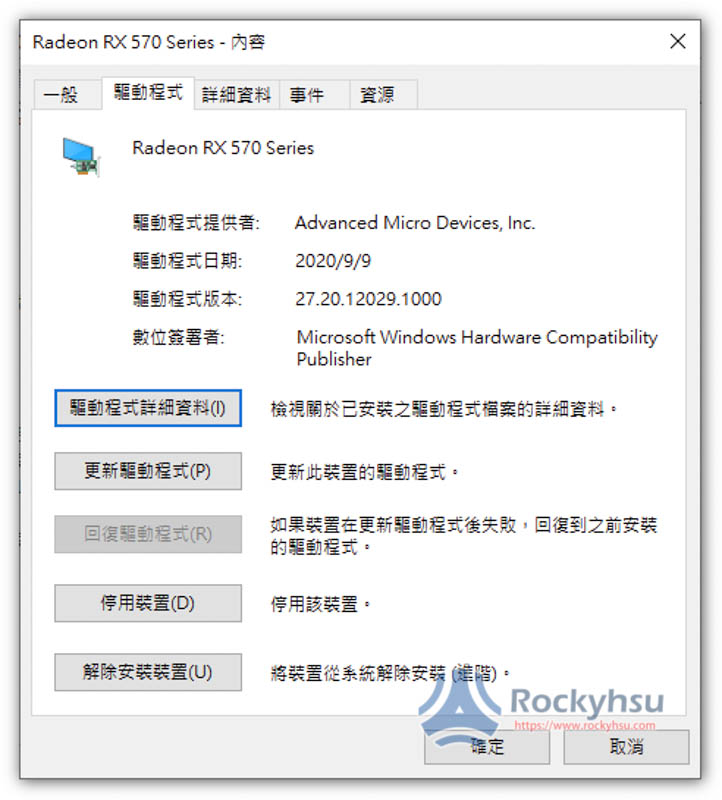
執行惡意軟體掃描功能
惡意軟體會導致系統發生各種問題,甚至阻止 Windows 10 重要文件正常運作(如:Windows 檔案管理)。如果你的電腦沒有安裝第三方防毒軟體,那可以使用 Windows 內建的安全功能來掃描並刪除。
- 打開 Windows 設定,進入更新與安全性 -> Windows 安全性
- 點擊 “病毒與威脅防護”,請先檢查更新
- 檢查完成之後,按下 “快速掃描” 功能
停用第三方外掛延伸
當按滑鼠右鍵時才會發生 Windows 檔案總管當掉的情況,有可能是第三方擴充外掛導致,你可以嘗試停用它們。
- 請下載並安裝 ShellExView 這套軟體
- 打開 ShellExView,點擊選項,然後把 “隱藏所有微軟的延伸” 打勾
- 選擇所有延伸,打開右鍵選單 -> “停用所選項目”
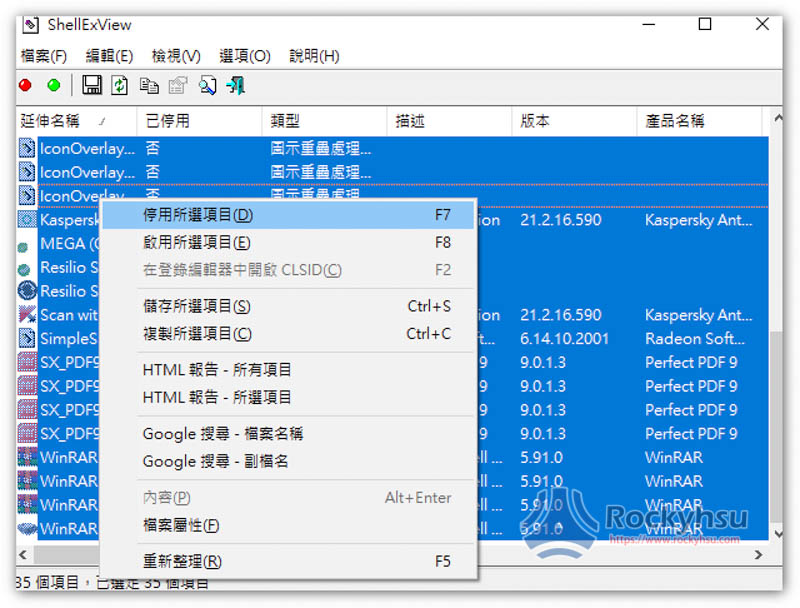
重設檔案關連性
Windows 10 中檔案關連如果不正確、有衝突、甚至損壞,也可能是導致 Windows 檔案總管不回應的另一個主要原因,請嘗試重設看看。
- 打開 Windows 10 設定
- 進入應用程式 ->預設應用程式
- 點擊「重設為 Microsoft 建議的預設值」下方的 “重設” 功能
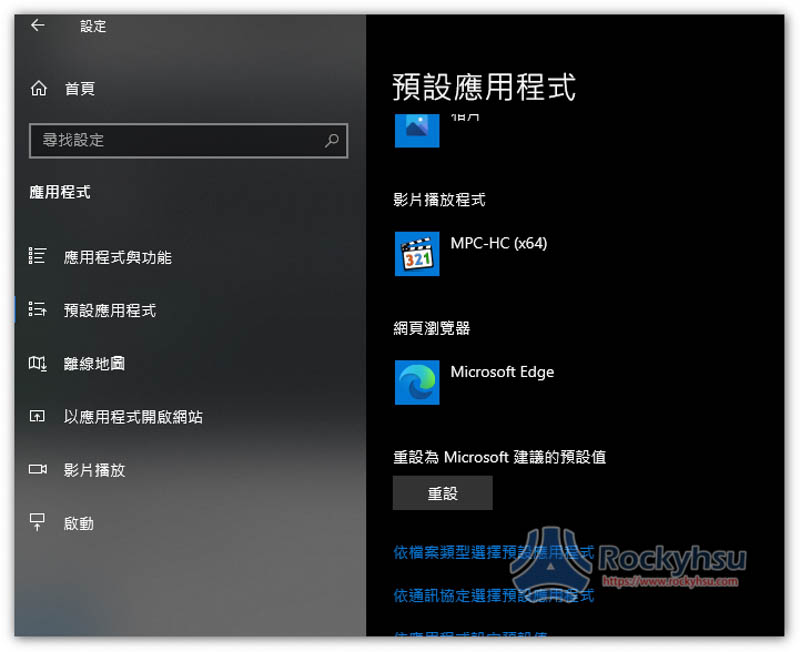
使用 SFC 掃描與 DISM 工具
如果以上幾個方法都無效,Windows 檔案總管還是一直沒有回應,那最後就可以試試系統檔案檢查程式( System File Checker )與 DISM 工具(Deployment Image Servicing and Management),這應該可以修復系統檔損壞所引起的 Windows 檔案總管問題。
補充資料:微軟說明頁面
執行 SFC 掃描
- 使用 Windows + X 快捷鍵,打開 Windows PowerShell
- 輸入此指令「sfc /scannow」
- 按下 Enter 就會執行系統檔案檢查程式
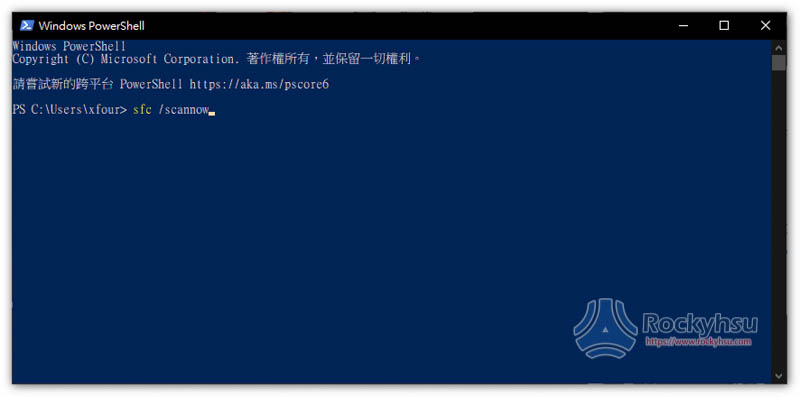
執行 DISM 工具
- 使用 Windows + X 快捷鍵,打開 Windows PowerShell
- 輸入此指令「DISM /Online /Cleanup-Image /CheckHealth」
- 如果 DISM 工具偵測到任何問題,請執行下方兩個指令:
DISM /Online /Cleanup-Image /ScanHealthDISM /Online /Cleanup-Image /RestoreHealth