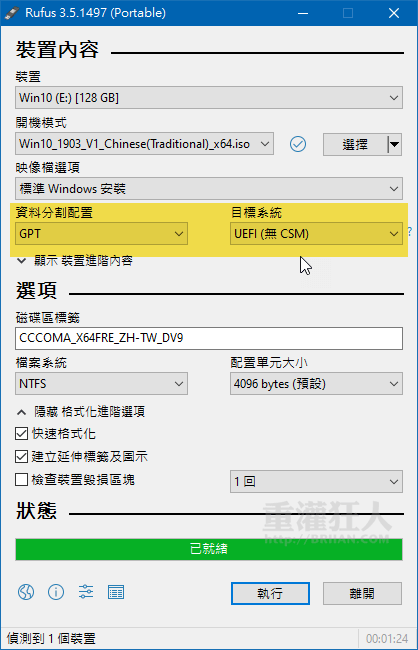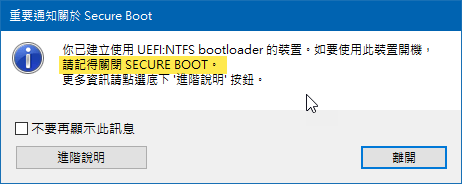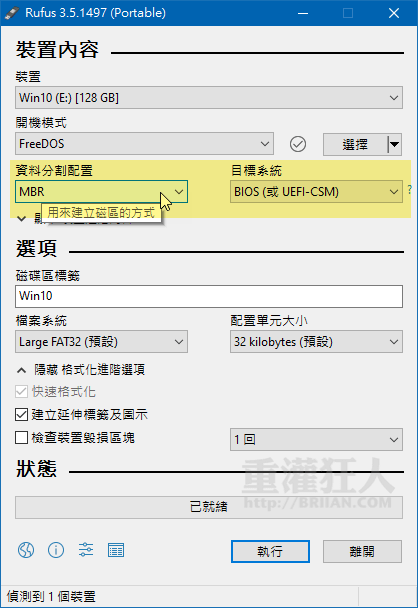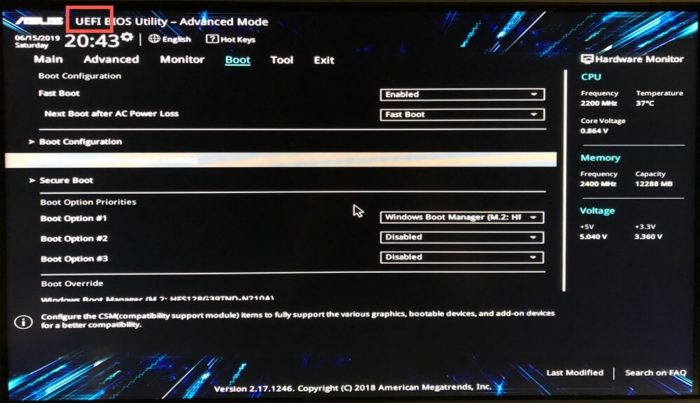Rufus v3.20 製作可開機的 Windows 10 重灌用 USB 隨身碟
2022/8/8 更新:軟體版本更新至 v3.20 最新版(更新細節),此版本新增支援 Windows 11 的非TMP 的安裝模式,不支援 TMP 或安全啟動的舊電腦也可以安裝 Win 11。
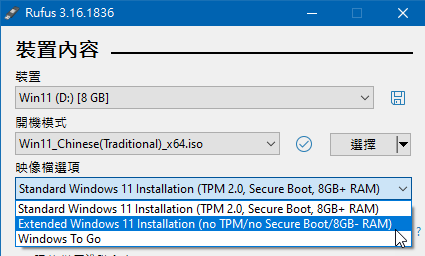
光碟機、光碟片越來越不流行了,取而代之的是容量更大、速度更快而且可無限次重複讀寫的 USB 隨身碟與記憶卡等儲存裝置。連微軟新發表的 Windows 10 作業系統,除了 ESD 下載版之外也都開始棄用光碟片、改用 USB 隨身碟來安裝。
如果你下載了 Windows 10 安裝系統用的 ISO 檔,不想燒成光碟、浪費光碟片的話,,
該怎麼把它做成可開機、可安裝系統的 USB 重灌隨身碟呢?
很簡單,請先下載 Windows 10 的 ISO 光碟映像檔、準備一個容量夠大速度夠快的隨身碟,然後再用下面的 Rufus 軟體按一按,就可以快速搞定重灌隨身碟囉!
▇ 軟體小檔案 ▇ (錯誤、版本更新回報)
- 軟體名稱:Rufus
- 軟體版本:3.20
- 軟體語言:繁體中文版、簡體中文、英文、日文..等多國語言
- 軟體性質:免費軟體
- 檔案大小:0.97 MB
- 系統支援:Windows 7/8/10
- 官方網站:https://rufus.ie/
- 軟體下載:按這裡
Rufus 可支援 Windows To Go 隨身碟,不過得你的隨身碟有支援、經過認證的才行。
使用方法:
第1步 將 Rufus 軟體下載回來、點兩下開始執行後,先在「裝置」選取你的隨身碟,然後按一下「使用映像檔建立開機片」右邊的按紐,選取預先下載好的 Windows 光碟映像檔。
記得要勾選「快速格式化」功能,先將 USB 隨身碟上面的資料都清空並重置之後,才能順利執行。
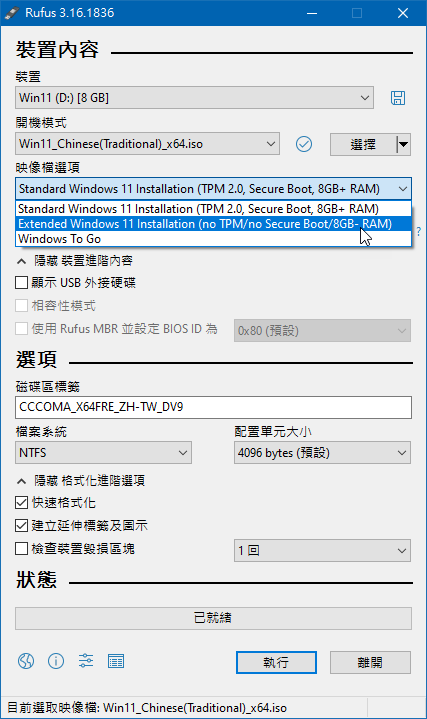
第2步 全部設定好之後,按一下「執行」按鈕,出現警告訊息後再按「確定」即可開始格式化隨身碟、清空原本在上面的全部資料,並製作可開機的 USB 重灌隨身碟。
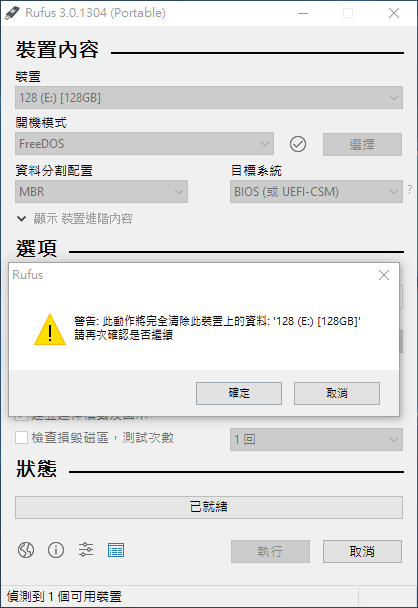
第3步 然後就等著,讓他跑完就可以製作完成。
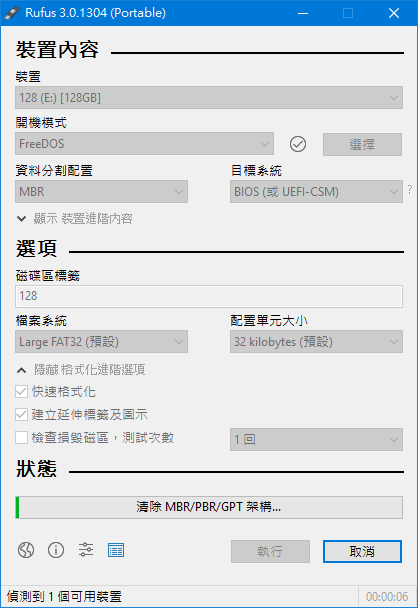
使用時請注意!
如果你的電腦是較新的主機板,可支援 UEFI,記得在製作開機隨身碟時選擇「GPT」與「UEFI(無CSM)」的選項,開機、安裝系統前,記得進 UEFI 的設定裡面檢查一下是否已關閉「SECURE BOOT」的功能,避免無法正常開機使用。
如果你的電腦是多年前的舊電腦,用的是舊版本的 BIOS,那使用 Rufus 製作開機隨身碟時則必須選擇「MRB」與「BIOS(或UEFI-CSM)」。
開機時按鍵盤上的「Del」鍵進入設定頁面,如果畫面中有「UEFI」字樣的話,表示這台電腦的主機板是較新的 UEFI。如果只看到 BIOS,怎樣都找不到 UEFI 的設定,那就是舊的規格。
,