10分鐘學會如何在 VirtualBox 安裝 macOS Monterey!
2022 年 2 月 20 日 / 實用軟體 / 作者:
Ted
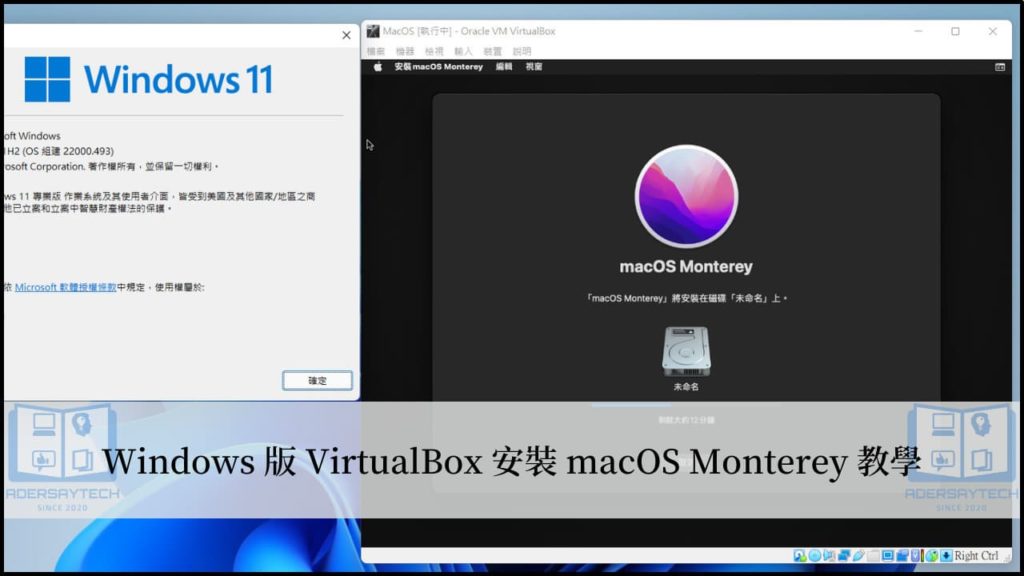
文章最後更新時間:2022 年 5 月 28 日
本篇文章內容僅供教學與測試目的,千萬不要拿來做任何商用行為,所有工具與軟體皆從網路取得,學習與測試完畢請刪除!
本篇文章是一篇詳細完整的 「Windows 版 VirtualBox 安裝 macOS Monterey 教學」,如果你有測試或是學習的需求,但是沒有足夠的財力可以負擔一台蘋果電腦,透過虛擬機器也是一個不錯的選擇!
如果在閱讀文章的過程中有任何問題,歡迎隨時在底下留言,或是透過聯絡我跟我溝通討論,讓我開始介紹今天的主角吧!
內容目錄
顯示
事前準備
在正式開始今天的教學之前,有幾件事情是必須先準備好的,建議完整遵守並做到本章節,確保後續教學順利。
電腦規格
本篇文章會以 Intel CPU 的 Windows 11 的電腦來示範教學,如果你是使用 Windows 10 也可以,但是因為 macOS 所需執行的資源較大,所以建議至少有以下的系統規格:
- Windows 10 或 Windows 11
- 8GB 記憶體
- 100GB 未使用 SSD 空間
- Intel 4 核心以上 CPU
目前經過測試下來,虛擬機器如果配置 8GB 記憶體與 2 CPU 核心,運作 macOS Monterey 會較為順暢,另外因為自己手上沒有 AMD 的電腦,所以就沒有測試數據了。
安裝 VirtualBox
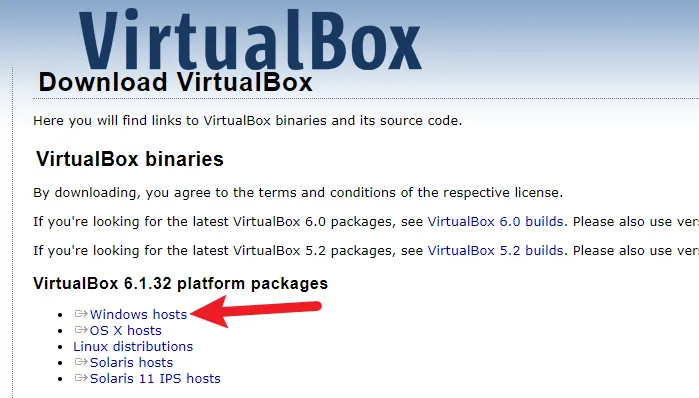
這邊我就不贅述下載與安裝的細節,請點我前往 VirtualBox 下載頁面,並選擇 Windows hosts 版本下載與安裝。
安裝 VirtualBox 擴充包
在 VirtualBox 安裝完成後,也必須下載「功能擴充包」安裝,詳細步驟如下:
STEP 1
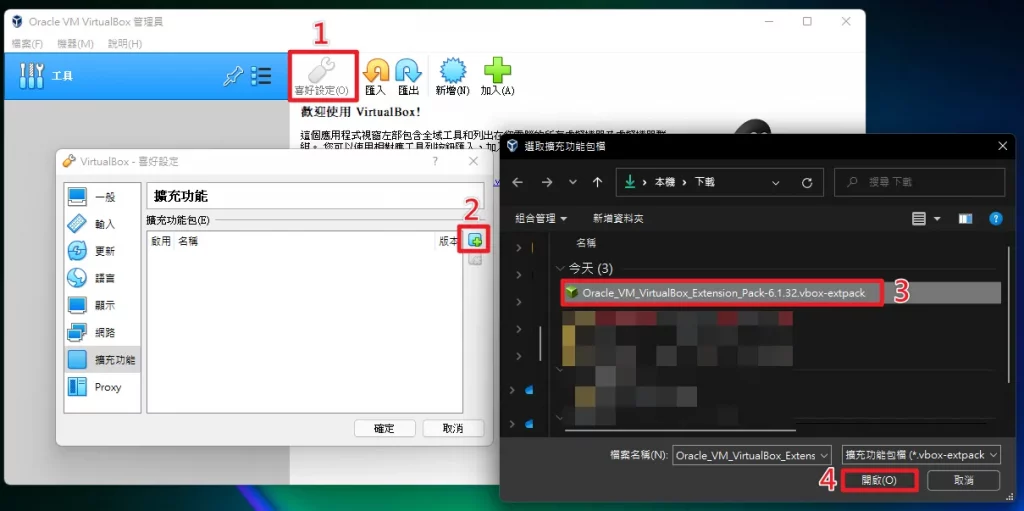
點我下載「VirtualBox Extension Pack」,下載完成後開啟 VirtualBox 主程式,並依照上圖選擇剛剛所下載的擴充安裝包。
STEP 2
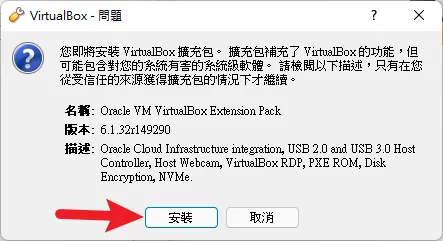
之後必須要給予權限才能開始安裝流程,如上圖。
點擊安裝按鈕後,會跳出如下視窗,把內容拉到最下方並按我同意即可。

STEP 3
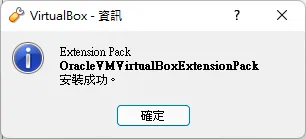
安裝完成後就會看到如上圖視窗畫面囉!
下載 macOS Monterey ISO
macOS Monterey 的 ISO 安裝檔案是由國外 GEEKRAR 網站所自製提供,皆是為了教學與學習目的,不可用來做任何商用行為,測試完畢請自行刪除!
因為 ISO 檔案太大,所以會切割成三個 zip 壓縮檔案,全部下載回來後再用 7-Z 解壓縮軟體解壓縮就會自動合併了,另外官方提供的 Mega 載點會因流量限制導致無法下載,我有把檔案上傳 AnonFiles 去中心化空間,載點如下:
解壓縮密碼為「Geekrar.com」,再提醒一次,測試完畢請自行刪除!
安裝教學
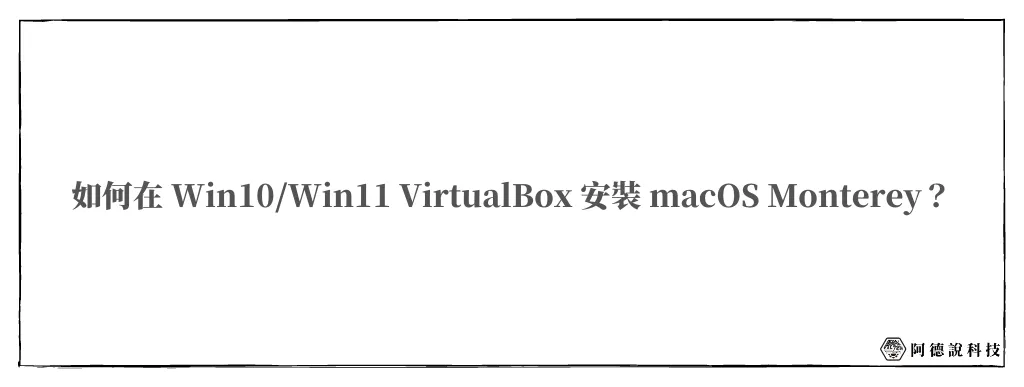
如果前面章節的事前準備都好了,就可以正式進如本篇文章的主題,我會一步一步的教學各位設定虛擬電腦與安裝的方式,如果每一個步驟都沒有漏掉,保證可以安裝成功喔!
另外目前 VirtualBox 對於 macOS Monterey 的相容性還不是很高,在安裝過程中有機會會遇到突然自己重新開機的現象,這點只能等待 VirtualBox 官方未來是否會修正。
預估時間: 1 hour
STEP 1
打開 VirtualBox 主程式,第一個步驟就是要建立虛擬電腦,點擊上方的「新增」按鈕來建立,如上圖。
STEP 2
跳出建立的視窗後,點一下左下角切換成「專家模式」,如上圖。
STEP 3
最上方的名稱請自行命名,下方的類型與版本則選擇 Mac OS X 與 Mac OS X (64-bit),記憶體大小建議為 8GB,最後點擊「建立按鈕」,如上圖。
STEP 4
硬碟大小建議為 80GB 以上,類型選擇 VDI 與動態分配,如上圖。
STEP 5
接下來要針對剛剛所建立的虛擬電腦做細部設定,點擊「設定」按鈕,如上圖。
STEP 6
在系統的設定內,把開機順序的「軟碟」取消打勾,其餘設定跟上圖一樣,記憶體至少要 4GB,建議為 8GB。
STEP 7
處理器設定則建議為 2 CPU,雖然可以多設定,但建議保持 2 即可,因為目前如果超過 2,比較容易造成 VirtualBox 內的 macOS 系統不穩定。
備註:我自己在安裝時是設定 4 CPU,但在安裝過程中 VirtualBox 會無限重新開機,造成無法順利安裝完成,這是 VirtualBox 對於 Monterey 的問題,只能等待官方修正,保持 2 CPU 也是有機率遇到問題,但是相對穩定很多!
STEP 8
在顯示的選項內,把「視訊記憶體」調整成最大的 128MB,操作起來會比較順暢。
STEP 9
在存放裝置內,除了原本建立的虛擬硬碟外,我們要在「空的」選項內新增安裝 ISO 檔案,如上圖。
STEP 10
最後則是把 USB 選人內的控制器調整成「USB 3.0 (xHCI) 控制器,如上圖。
STEP 11
接著請搜尋 CMD 並且以系統管理員身份執行,如上圖。
STEP 12
依序在 CMD 視窗內複製貼上以下指令,這個步驟不得省略,指令中間的「虛擬機名稱」是你自行建立的虛擬電腦名稱,記得置換成自己的喔!
cd "C:Program FilesOracleVirtualBox"
VBoxManage.exe modifyvm "虛擬機名稱" --cpuidset 00000001 000106e5 00100800 0098e3fd bfebfbff
VBoxManage setextradata “虛擬機名稱” VBoxInternal/Devices/efi/0/Config/DmiSystemProduct “MacBookPro15,1”
VBoxManage setextradata “虛擬機名稱” “VBoxInternal/Devices/efi/0/Config/DmiBoardProduct” “Mac-551B86E5744E2388”
VBoxManage setextradata "虛擬機名稱" "VBoxInternal/Devices/smc/0/Config/DeviceKey" "ourhardworkbythesewordsguardedpleasedontsteal(c)AppleComputerInc"
VBoxManage setextradata "虛擬機名稱" "VBoxInternal/Devices/smc/0/Config/GetKeyFromRealSMC" 1
如果是使用 AMD CPU 的電腦,請多加入下面這一行。
VBoxManage modifyvm "虛擬機名稱" --cpu-profile "Intel Core i7-6700K"
到這邊虛擬電腦的細部調整就完成了,接下來要進入安裝 macOS 的步驟囉!
STEP 13
回到 VirtualBox 的主視窗,點擊上方的「啟動」按鈕來開啟虛擬電腦,如上圖。
STEP 14
開啟之後會看到如上圖畫面,等待一下跑完初始化之後就會進入安裝的畫面。
STEP 15
進入安裝畫面的第一個步驟就是要選擇語言,教學是以「繁體中文」為範例,如上圖。
STEP 16
再來我們要先對硬碟做格式化與分割的動作,這樣在後續安裝時才能找到目標硬碟來安裝,點一下「磁碟工具程式」並按「繼續」按鈕,如上圖。
STEP 17
在左邊找到 VBOX HARDDISK Media 點擊一下,在右上方選擇「清除」選項,如上圖。
名稱可以保持預設或自行命名,格式的話請選擇「Mac OS 擴充格式(日誌式),最後按一下清除按鈕,如下圖。
看到以下畫面就代表已經成功,接下來退出工具回到上一個畫面。
STEP 18
選擇「安裝 macOS Monterey」選項,並點擊右下角的「繼續」按鈕。
STEP 19
按一下「繼續」按鈕來設定安裝的選項,如上圖。
接下來請同意軟體使用授權條款,如下圖。
STEP 20
選擇安裝的目標硬碟,並點擊繼續,如上圖。
STEP 21
接下來就會正式開始安裝囉,所需時間大約要 30 分鐘,先休息一下等等再回來看吧!
注意:如果有發現一直無限循環重啟,並且無法完成安裝,請把 CPU 數量調整成 2,成功的機率會高出很多,這是目前的 bug。
STEP 22
系統安裝完成後就會自動進入 macOS 的初始設定畫面囉,第一個要選擇國家地需,教學是以「台灣」為範例。
STEP 23
這個畫面可以點選左下角的「自訂設定」,沒有特殊需求直接點選右下角的「繼續」按鈕即可,如上圖。
STEP 24
輔助使用的部分,我建議先跳過,請點選「稍後在說」的選項,如上圖。
STEP 25
這個畫面是「資料與隱私權」的解說,按一下繼續即可。
STEP 26
不需要系統轉移,請選擇「稍後再說」,如上圖。
STEP 27
Apple ID 的部分不建議登入,畢竟是在虛擬電腦上安裝的,請選擇「稍後設定」,如上圖。
為了縮減文章長度,後續設定我這邊就省略,請見諒!
STEP 28
上圖是我完成安裝並開始使用的畫面,到這邊就完成囉,快點開始體驗測試吧!
Supply:
- VirtualBox
Tools:
- VirtualBox
總結
以我目前自己測試下來,現階段的 VirtualBox 版本跟 macOS Monterey 的相容度還不是很高,如果把 CPU 數量調整成 2 以上,非常容易遇到當機且自己重新開機的情況,這個問題看未來官方會不會修正了。
最後還是要再度提醒,蘋果官方是不允許在「非蘋果」的硬體上安裝 macOS,本文章純粹為學術研究與教學目的,請各位在學習完畢後自行把相關檔案刪除,且不要拿來做任何商用行為!
常見問題
虛擬電腦啟動時出現「無法開啟虛擬機器 macOS 的工作階段」怎麼辦?
把 SMC 指令修改成 0,如下:
VBoxManage setextradata "0虛擬機名稱" "VBoxInternal/Devices/smc/0/Config/GetKeyFromRealSMC"
安裝過程中無限重新開機,無法完成安裝怎麼辦?
先確定虛擬機器的 CPU 數量是否為 2,如果超過 2 容易造成系統不穩定。