10分鐘學會在 Windows VMware 安裝 macOS Monterey!(完整教學)
2022 年 3 月 1 日 / 科技大小事 / 作者:
Ted
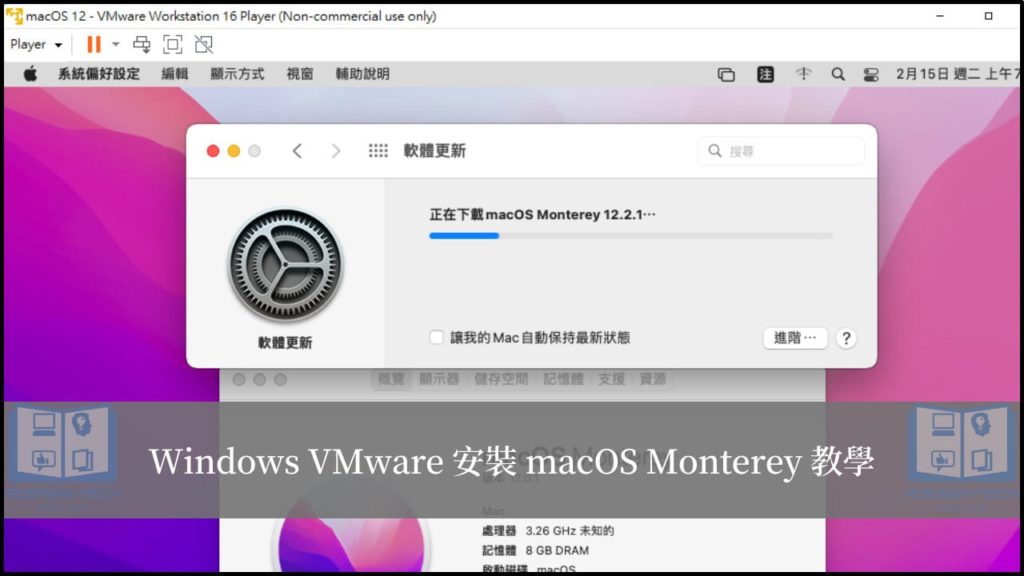
文章最後更新時間:2022 年 9 月 13 日
本篇文章內容僅供教學與測試目的,千萬不要拿來做任何商用行為,所有工具與軟體皆從網路取得,學習與測試完畢請刪除!
這是一篇「VMware 安裝 macOS Monterey」的完整詳細教學,正確來說是以免費版的「VMware Workstation Player」來安裝,可以順利的讓你在虛擬機器上體驗與使用 macOS,如果你沒有足夠的財力負擔一台蘋果電腦,這是一個非常好的方式來達到學習與測試的目的!
如果在閱讀文章的過程中有任何問題,歡迎隨時在底下留言,或是透過聯絡我跟我溝通討論,讓我開始今天的教學主題吧!
內容目錄
顯示
事前準備
在正式開始今天的教學之前,有幾件事情是必須先準備好的,建議完整遵守並做到本章節,確保後續教學順利。
電腦規格
本篇文章會以 Intel CPU 的 Windows 11 的電腦來示範教學,如果你是使用 Windows 10 也可以,但是因為 macOS 所需執行的資源較大,所以建議至少有以下的系統規格:
- Windows 10 或 Windows 11
- 16GB 記憶體
- 100GB 未使用 SSD 空間
- Intel 4 核心以上 CPU
目前經過測試下來,虛擬機器如果配置 8GB 記憶體與 4 CPU 核心,運作 macOS Monterey 會較為順暢,另外因為自己手上沒有 AMD 的電腦,所以就沒有測試數據了,但我後面還是會提到相關方法,如果你是 AMD 的系統用戶可以嘗試看看。
安裝 VMware Workstation Player
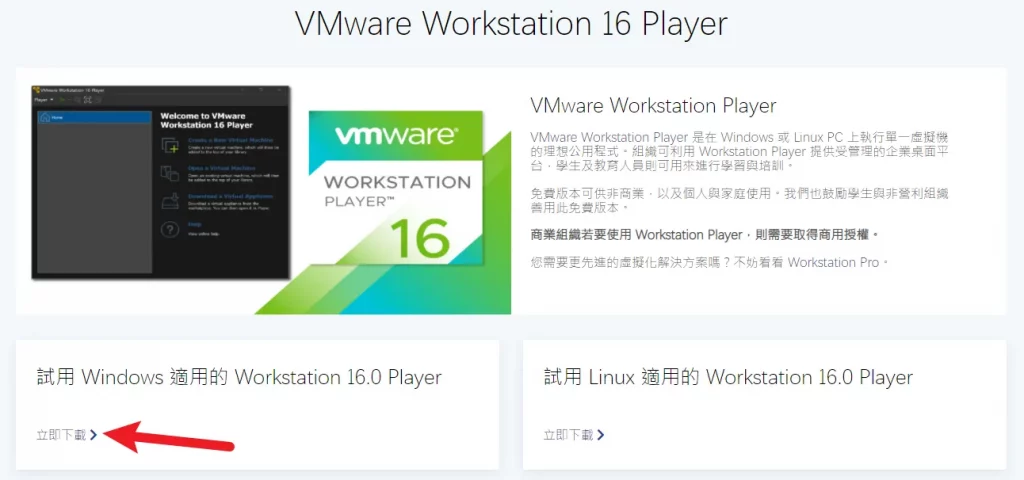
文章撰寫時是使用 VMware Workstation Player 16,如果有更新的版本也可以使用,這邊我就不贅述下載與安裝流程,直接點我前往下載頁面下載與安裝。
備註:如果你想要使用 VMware Workstation Pro 16 也是可以,可以免費適用 30 天,點我前往官網下載。
安裝 Auto-Unlocker
Auto-Unlocker 是由國外 paolo-projects 所撰寫來幫助解鎖可以在 VMware 上安裝 macOS 的腳本,這個一定要安裝,否則會無法順利安裝 macOS,步驟如下:
STEP 1
點我前往 Auto-Unlocker 下載頁面,點選上圖紅框處進行下載,版本有可能不一樣,直接找到最新版下載即可,下載回電腦後請先解壓縮。
STEP 2
解壓縮後打開程式軟體,會看到如上圖介面,確認 VMware 的安裝路徑沒問題後,直接點擊 Patch 按鈕來進行安裝。
安裝完成會看到如下圖畫面,點擊確定按鈕就可以退出!
下載 macOS Monterey ISO
macOS Monterey 的 ISO 安裝檔案是由國外 GEEKRAR 網站所自製提供,皆是為了教學與學習目的,不可用來做任何商用行為,測試完畢請自行刪除!
因為 ISO 檔案太大,所以會切割成三個 zip 壓縮檔案,全部下載回來後再用 7-Z 解壓縮軟體解壓縮就會自動合併了,另外官方提供的 Mega 載點會因流量限制導致無法下載,我有把檔案上傳 AnonFiles 去中心化空間,載點如下:
解壓縮密碼為「Geekrar.com」,再提醒一次,測試完畢請自行刪除!
安裝教學
如果前面章節的準備事項都已經完成,接下來就要正式進入以 VMware Workstation Player 16 的 macOS 安裝教學的流程,如果每一個步驟與流程都沒有遺漏,那就可以順利的安裝 macOS 在 VMware 上囉!
另外以下教學會跳過 macOS 安裝完成後的歡迎畫面設定,基本上我都會跳過需要登入帳號的步驟,畢竟是在虛擬機器上使用,並不是正式的蘋果電腦。
預估時間: 1 hour
步驟 1:建立新的虛擬機器
打開 VMware Workstation Player 主程式,點擊上圖紅色框框處的「Create a New Virtual Machine」來建立一個新的虛擬機器給 macOS 安裝使用。
步驟 2:選擇 ISO 來源
在中間的「Installer disc image file (iso)」選擇剛剛所下載的 macOS Monterey ISO 安裝檔,如上圖。
步驟 3:選擇客體與版本
如果你沒有安裝 Auto-Unlocker 的腳本,這一頁是看不到 Apple Mac OS X 的選項,如果有安裝的話,選項如上圖。
步驟 4:命名虛擬機器與儲存位置
這一頁可以替虛擬機器命名,自行取個方便辨識的名稱即可,儲存位置的話建議為預設,如上圖。
備註:可以先把 Location 位置記錄下來,等等需要去該路徑修改設定。
步驟 5:設定硬碟配置大小
在硬碟配置大小頁面,建議至少給 100GB 的空間,下方的選項請選擇 Store virtual disk as single file,如上圖。
最後點擊 Finish 來完成建立虛擬機,如下圖。
步驟 6:找到 vmx 檔案
接下來要對剛剛所建立的虛擬機修改一下 vmx 檔案,還記得步驟 4 的 Location 路徑嗎?前往路徑「文件→Virtual Machines」並進入剛剛所建立的虛擬機器資料夾,找到 .vmx 檔案並點一下右鍵,用記事本開啟。
步驟 7:修改 vmx 檔案
打開 .vmx 檔案後,在最後一行,也就是最下方加入「smc.version = 0」,之後存檔並關閉即可,如上圖。
如果你是 AMD 平台用戶,可以加入以下參數,非常感謝、Tom 和 Aster 讀者補充:cpuid.0.eax = “0000:0000:0000:0000:0000:0000:0000:1011”cpuid.0.ebx = “0111:0101:0110:1110:0110:0101:0100:0111”cpuid.0.ecx = “0110:1100:0110:0101:0111:0100:0110:1110”cpuid.0.edx = “0100:1001:0110:0101:0110:1110:0110:1001”cpuid.1.eax = “0000:0000:0000:0001:0000:0110:0111:0001”cpuid.1.ebx = “0000:0010:0000:0001:0000:1000:0000:0000”cpuid.1.ecx = “1000:0010:1001:1000:0010:0010:0000:0011”cpuid.1.edx = “0000:0111:1000:1011:1111:1011:1111:1111”smbios.reflectHost = “TRUE”hw.model = “MacBookPro14,3”board-id = “Mac-551B86E5744E2388”
另外 Cherista 讀者有提到,需要把「virtualHW.version」設定為「16」才可以順利啟動,電腦是 AMD 的讀者再試試看喔!virtualHW.version = “16”
步驟 8:進入虛擬機器設定
回到 VMware 主程式畫面,點擊右下角的「Edit virtual machine settings」來進行細項設定,如上圖。
步驟 9:調整記憶體與 CPU 數量
預設會給 4GB 的記憶體,建議調整成 8GB,如上圖。
CPU 數量也建議調整成 4,這樣操作起來會比較順暢,如下圖。
CPU 與記憶體設定要看自己電腦的效能來分配,2 CPU 與 4GB 記憶體也可以正常運行。
步驟 10:把虛擬機器開機
到這邊所有的設定與調整就完成了,接下來要正式進入安裝 macOS 的教學,在 VMware 主程式畫面右下角點擊 Play virtual machine 來開機,如上圖。
開機之後就會看到白色蘋果的讀取畫面囉,等待一下就會進入安裝的畫面。
步驟 11:選擇安裝語系
進入 macOS 安裝流程的第一個畫面與步驟就是要選擇語系,這邊依照自己的慣用語言來選擇即可,教學範例是選擇繁體中文。
步驟 12:分割虛擬硬碟
再來要先進行虛擬硬碟的格式化與分割,選擇「磁碟工具程式」並進入。
在畫面左邊找到 VMware Virtual SATA 開頭的虛擬硬碟,選擇之後點擊右方的「清除」按鈕。
硬碟名稱可以自由命名或是保持預設,格式的話請選擇「Mac OS 擴充格式 (日誌式)」,點一下清除開始格式化。
完成之後會看到如下畫面,點擊完成並退出磁碟工具程式。
步驟 13:開始安裝 macOS Monterey
選擇「安裝 macOS Monterey」選項並且點擊右下角繼續按鈕,如上圖。
中間有使用授權同意畫面我這邊略過,選擇同意即可。
接下來就可以看到剛剛所格式化分割的硬碟,選擇並按繼續就可以開始安裝。
正式開始安裝時會看到如下畫面,安裝過程依照系統效能不同而有長短,一般大約都要 30 分鐘左右。
安裝過程中間會重開機數次,畫面會變成如下圖,稍微休息一下,等待安裝完成即可。
步驟 14:安裝完成進入系統設定
macOS Monterey 安裝完成後就會進入系統設定畫面囉,我這邊省略流程,建議中間流程不要登入 Apple ID 帳號,畢竟這是虛擬機器,不是一台正式的蘋果電腦!
設定完成後進入桌面先不要急著使用,還有後續步驟建議要完成,這樣使用上才會更順利喔,繼續往下看!
步驟 15:安裝 VMware Tools
點選工具列上的 Finder,找到光碟機的 macOS 安裝檔,點擊退出按鈕讓 ISO 檔案退出虛擬光碟機,如上圖。
在虛擬機器左上角點一下 Player,選擇 Manage→Install VMware Tools,如下圖。
點兩下圖示開始安裝 VMware Tools,安裝之後可以提高系統的穩定度,強烈建議安裝!
依照安裝提示把工具安裝完成即可,之後記得重新開機一次喔!
步驟 16:大功告成,開始使用!
恭喜你!到這個步驟全部的教學就結束囉,已經可以開始體驗 macOS 了!
Supply:
- VMware
Tools:
- VMware
總結
以上就是今天的教學,內容單純為了學術研究與教學目的,建議各位安裝體驗完成後,完整把檔案刪除,並且不要拿來做任何商用行為,以免觸犯法律喔!
希望本篇文章有幫助到你,快點一起來試試看吧!
最後要特別謝謝「Cherista」、「Tom」和「Aster」三位讀者幫忙測試補充 AMD CPU 的部份,因為我手邊沒有 AMD 的可以測試,所以只能暫時先仰賴各位讀者們,由衷感謝!
常見問題
VMware Workstation 要用哪個版本?
VMware Workstation 有分成 Player 和 Pro 版本,Pro 是功能較多的收費版本,可以免費試用 30 天,Player 是非商用就可以免費使用的版本。
兩種版本都可以使用,看自己的選擇。
Auto-Unlocker 一定要安裝嗎?
這是一定要安裝的,安裝之後才可以讓 VMware 多出 macOS 的選項。